3D可视化客户端安装
# 3D可视化客户端安装
# 平台配置
相关配置
3D可视化客户端连接IoT平台端口配置
打开IoTCenter的..\data\AlarmCenter\AlarmCenterProperties.xml文件,在
HostServer属性中找到UnityPort字段的值改为5789如下图所示: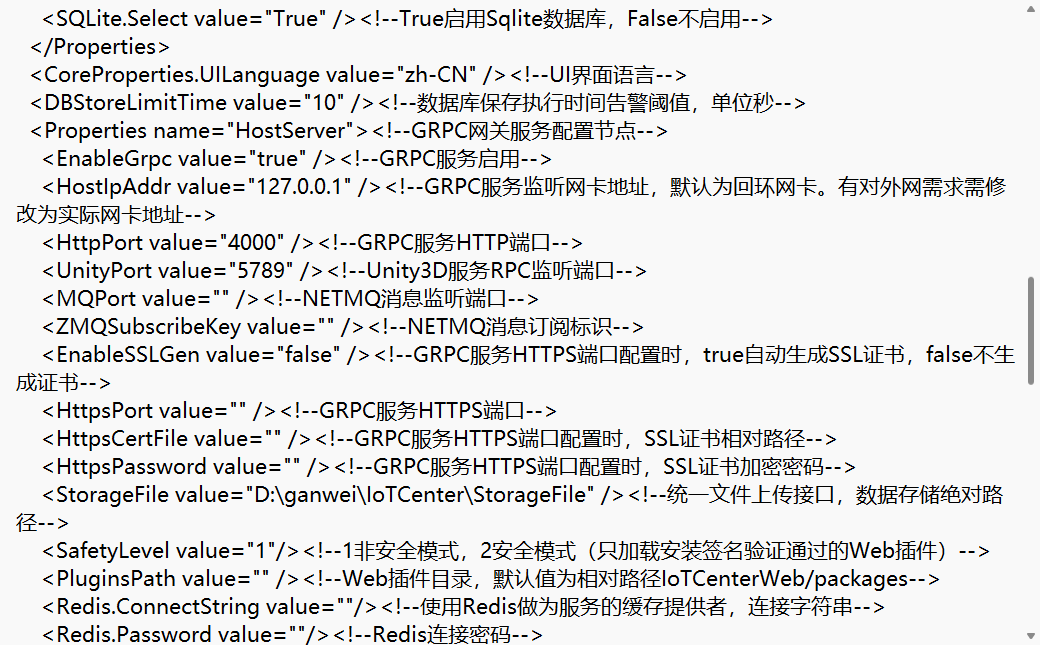
自动登录配置。登录成功(登录时必需勾选记住密码,否则设置自动登录无效)后,若下次打开3D可视化客户端时不想再显示登录界面,可以开启自动登录功能。打开3D可视化客户端\IoTCenter 3D_Data\StreamingAssets目录下的
setting.config文件,配置automaticlogin字段的值为true则启用自动登录,配置为false为禁用自动登录。
注意
3D可视化连接的平台非本地(127.0.0.1)地址时IoTCenter AlarmCenterProperties.xml文件中的HostIpAddr属性 需修改为0.0.0.0 否则会导致连接失败。如图
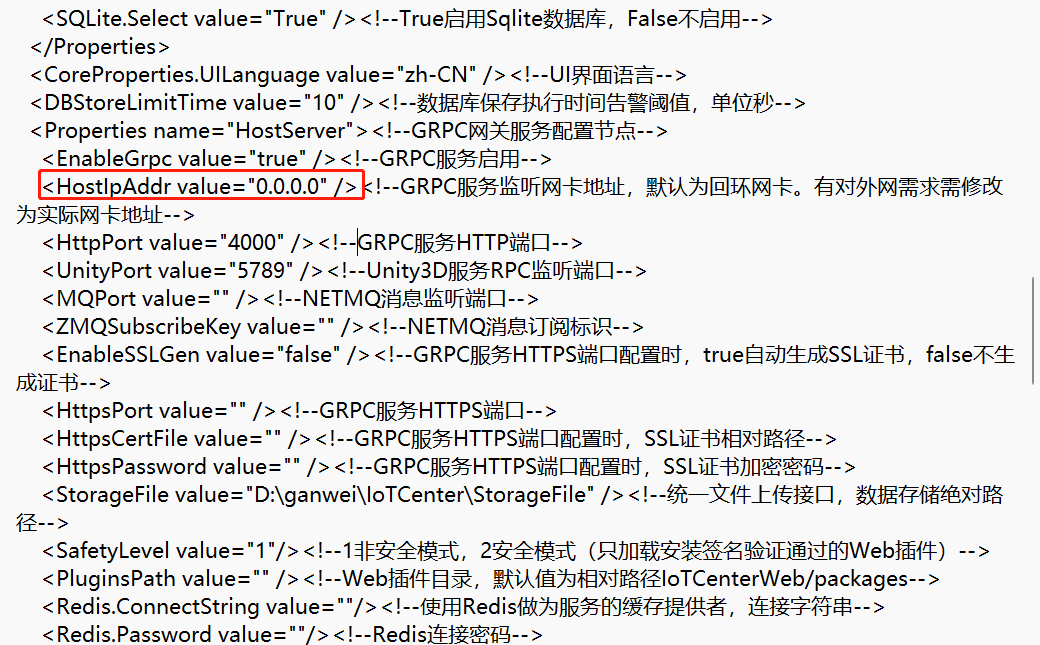
# 客户端下载
详细信息
从资源下载 (opens new window)页面下载3D客户端
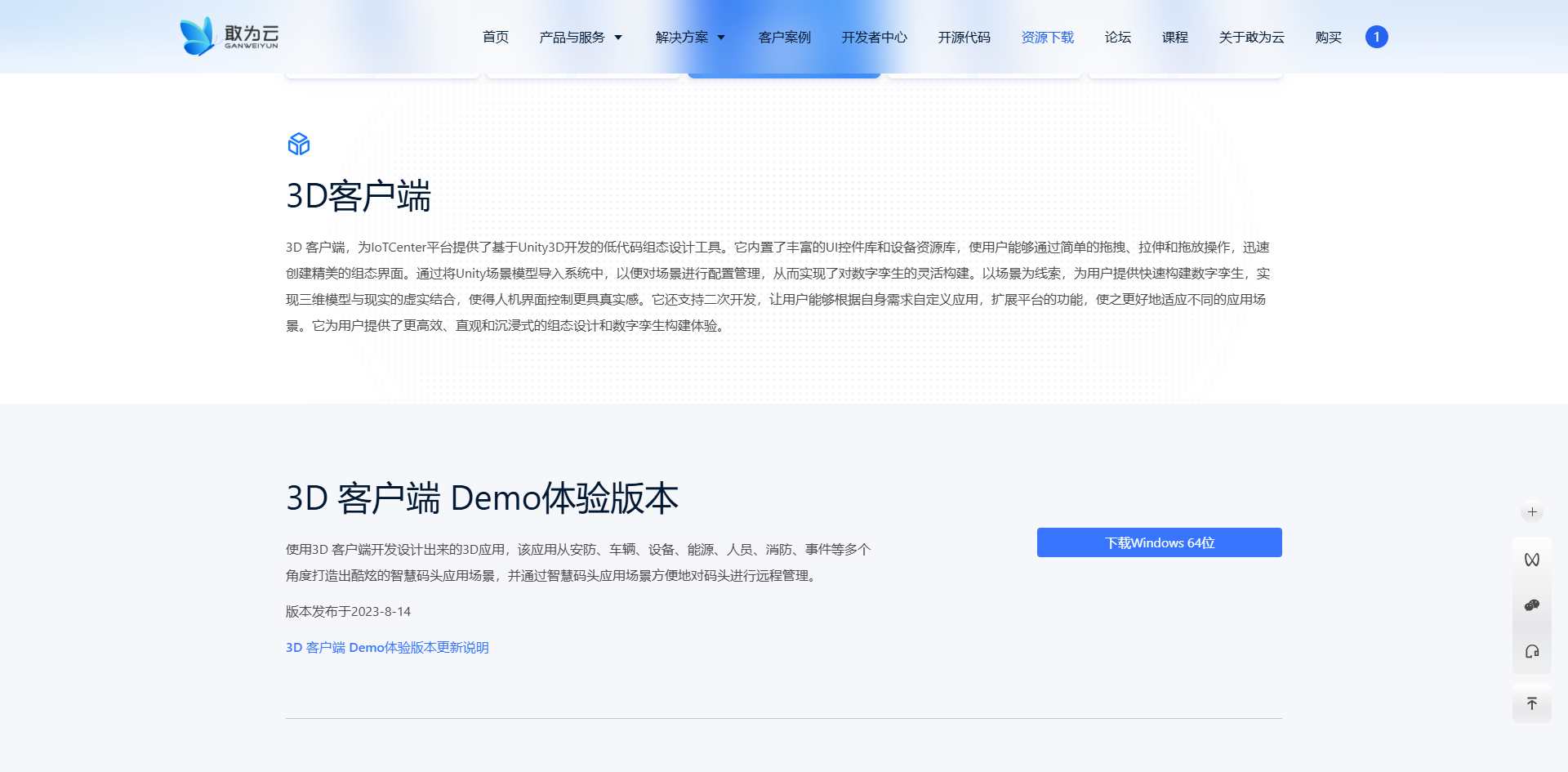
# 客户端运行及登录
详细信息
双击3D可视化客户端安装包解压目录下的IoTCenter 3D.exe即可运行平台。

平台运行后打开3D可视化的登录界面。
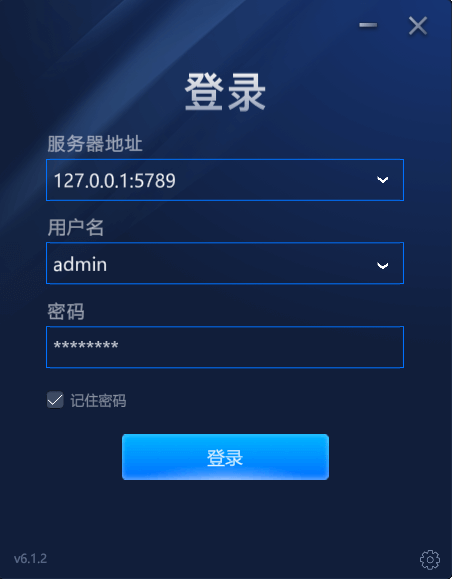
参数说明:
服务器地址:登录IoTCenter的服务地址,格式:127.0.0.1:5789。其中端口号为在平台配置中配置的连接IoT的端口。
用户名、密码:登录IoTCenter Web端的账号密码。
记住密码:勾选后会自动保存登录密码(若需要配置自动登录,此项必须勾选)
启动设置。点击登录界面右下角的设置按钮,打开设置界面。
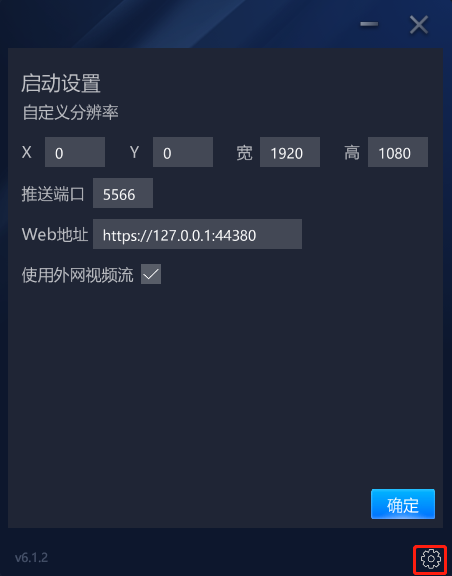
参数说明:
自定义分辨率:X:起始横坐标位置,Y:起始纵坐标位置。宽:横向尺寸,高:纵向尺寸。
推送端口:已弃用的配置,保持默认即可。
Web地址:单点登录IoTCenter Web 配置,可以免登录的Web页面,适用于在3D可视化客户端中需要打开IoTCenter Web网页的场合。
使用外网视频流:勾选将使用外网视频流地址。
登出。无论是否处于编辑状态,都可以按下
ESC键,点击结束按钮退出3D可视化客户端。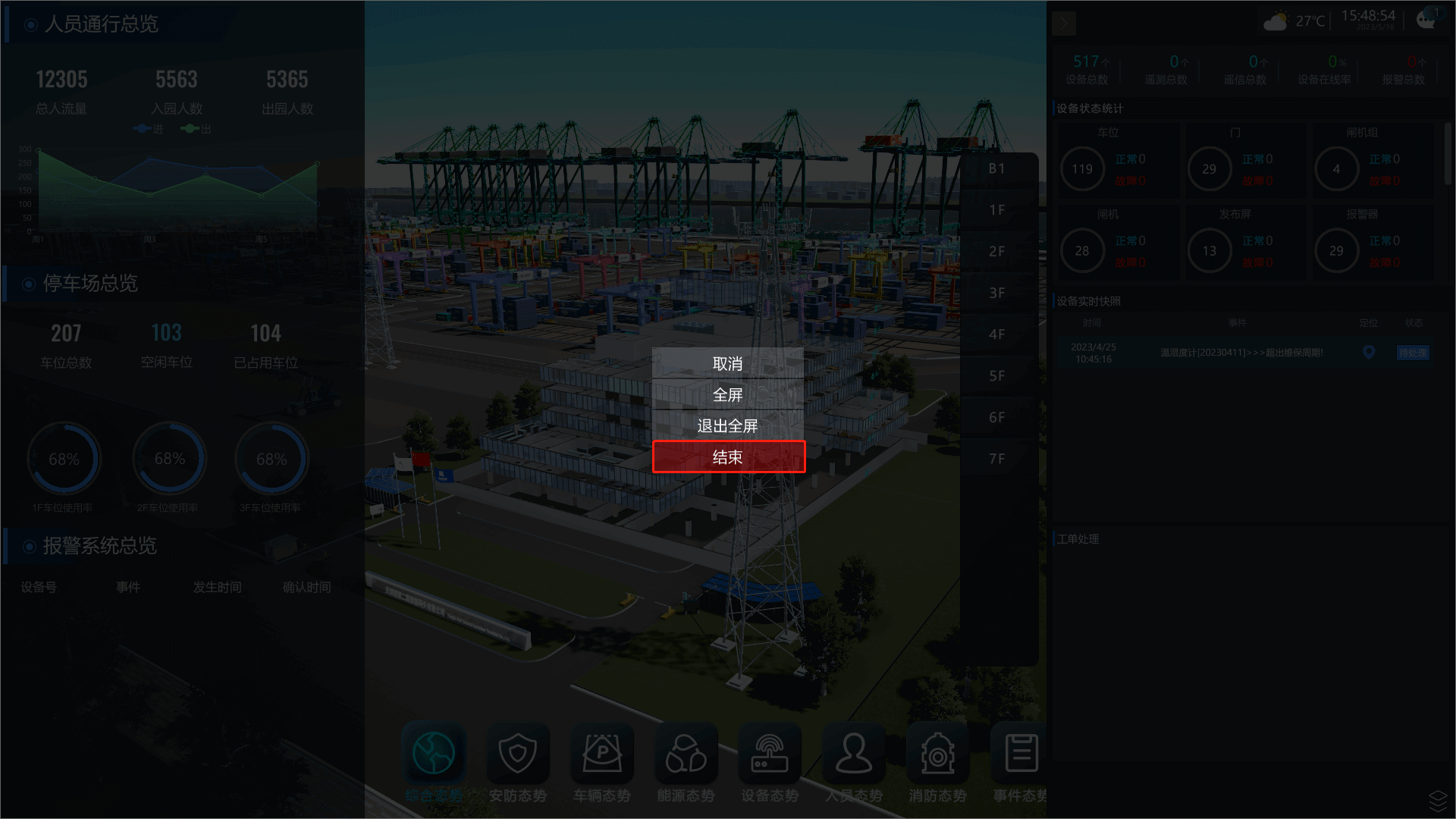
← 附录 Desktop客户端安装→
