常用功能介绍
# 基础功能使用介绍
# 服务架构
IoTCenter 3D 、IoTCener Desktop、IoTCenter Web 是做为 IoTCenter服务的各个终端的客户端。
登录前需要安装 IoTCenter (opens new window) 服务
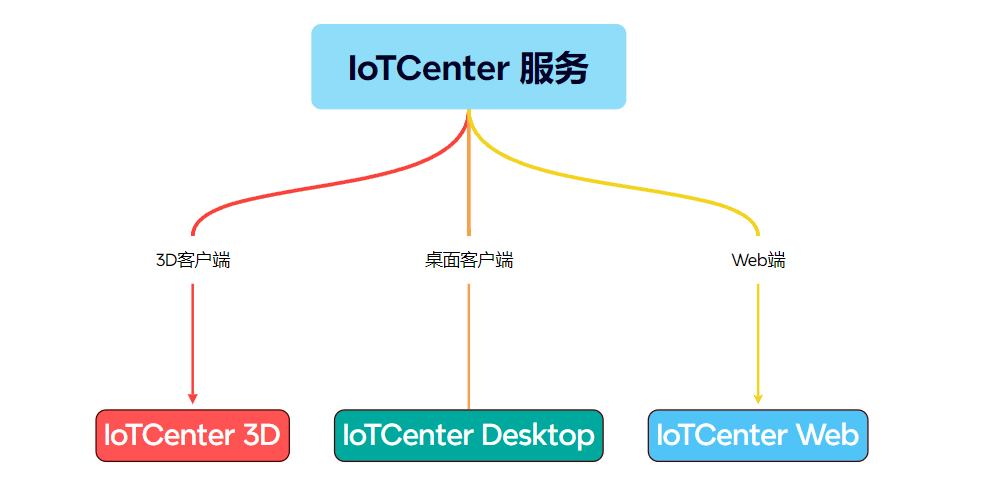
# 登录配置
登录
双击3D可视化平台安装路径根目录下的IoTCenter 3D.exe。

打开3D可视化的登录界面。
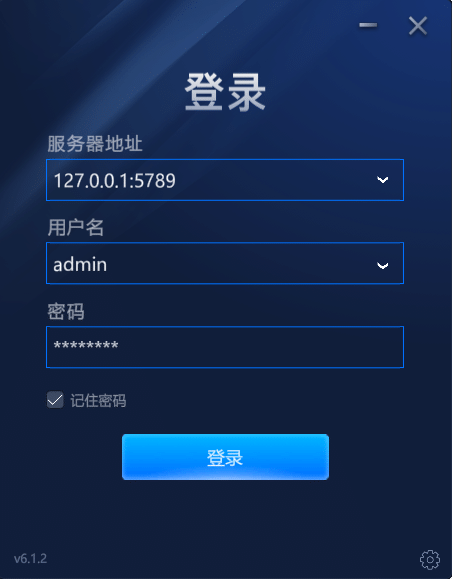
参数说明:
服务器地址:登录IoTCenter的服务地址,格式:127.0.0.1:5789
端口的配置在\data\AlarmCenter\AlarmCenterProperties.xml文件中配置UnityPort字段的值
用户名、密码:登录IoTCenter Web端的账号密码。
点击登录界面右下角的设置按钮,打开设置界面。
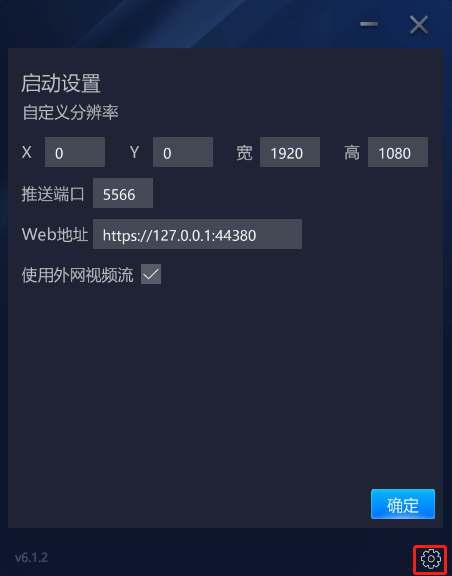
参数说明:
自定义分辨率:X:起始横坐标位置,Y:起始纵坐标位置。宽:横向尺寸,高:纵向尺寸。
推送端口:已弃用的配置,保持默认即可。
Web地址:单点登录IoTCenter Web 配置,可以免登录的Web页面,适用于在3D可视化平台中需要打开IoTCenter Web网页的场合。
使用外网视频流:勾选将使用外网视频流地址。
配置完成后点击登录界面的登录按钮,完成登录。
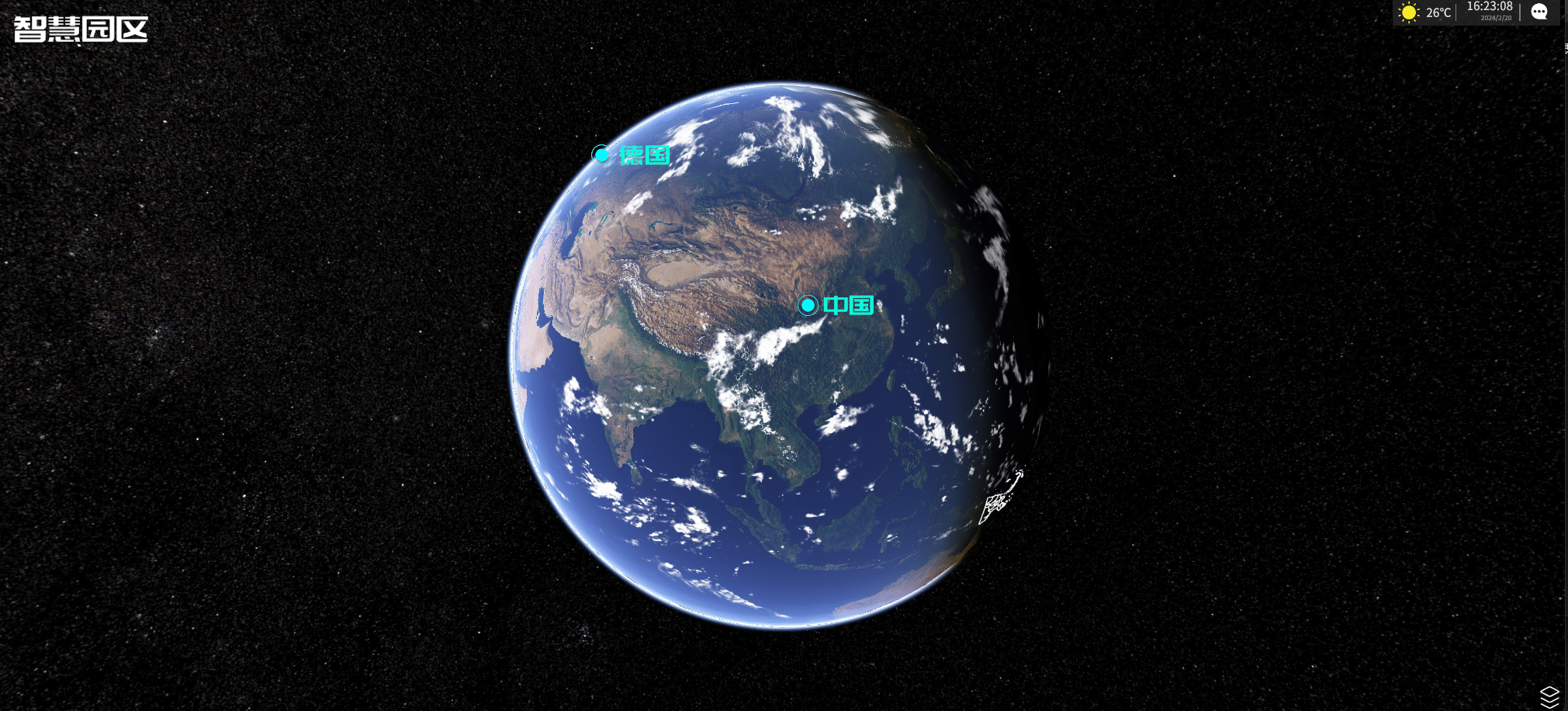
点击右下角的编辑按钮即可进入3D可视化平台的编辑模式进行各种编辑。
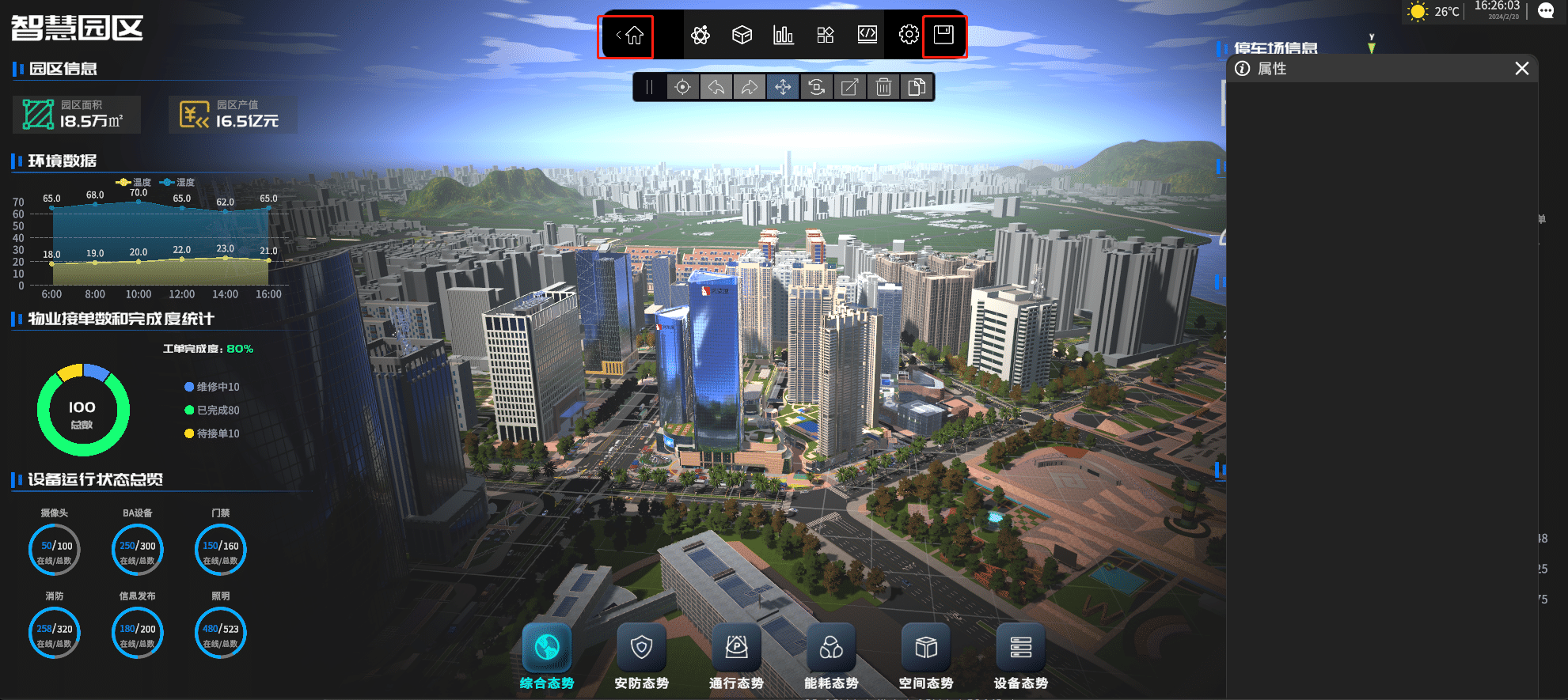
编辑完成后,点击右上角的保存按钮进行保存,保存成功后,点击左上角的返回按钮查看编辑效果。
登出。无论是否处于编辑状态,都可以按下
ESC键,点击结束按钮退出3D可视化平台。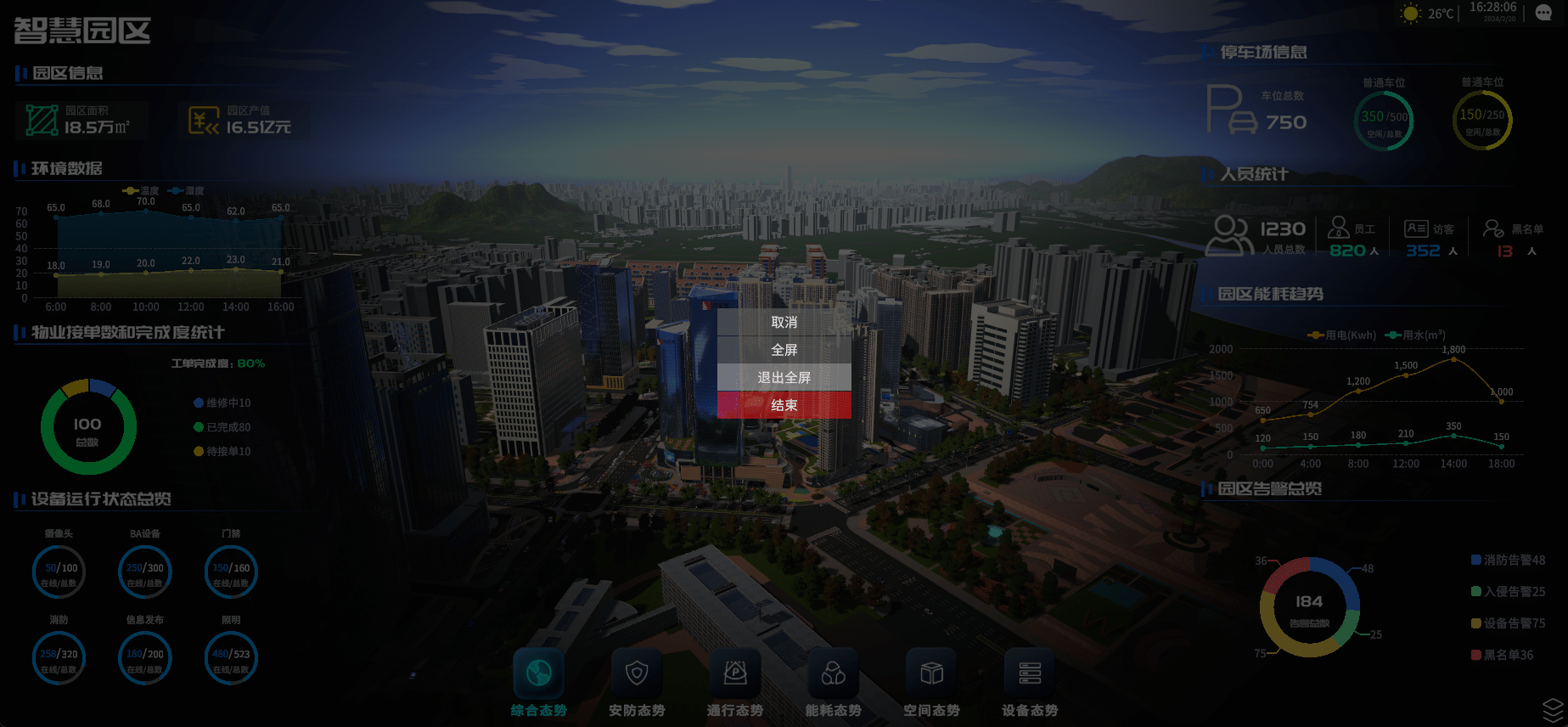
自动登录。登录成功后,若下次打开3D可视化平台时不想再显示登录界面,可以开启自动登录功能。打开3D可视化平台\IoTCenter 3D_Data\StreamingAssets目录下的
setting.config文件,配置automaticlogin字段的值为true则启用自动登录,配置为false为禁用自动登录。
提示
3D可视化平台登录失败的排查方式:1、检查IoTCenter 服务是否正常运行?尝试重启IoTCenter 服务。 2、检查服务器地址在客户机上能否Ping通,检查服务公网ip/端口是否配置有误。
# 1.菜单栏
支持退出、场景管理、设备模型库、UI控件库、设备列表、控制台、设置、保存场景操作。
# 2.编辑器工具
支持设备聚焦功能、撤销、重做、平移、旋转、缩放、删除、复制等控件编辑操作。
# 3.场景管理
场景管理支持对业务场景的创建、删除、移动、属性配置等管理。
# 4.设备模型库
支持对三维设备进行模板属性设置、动态部署等管理。
# 5.UI控件库
支持对UI控件分类、动态部署、配置管理。
# 6.设备列表
支持对UI控件、三维设备进行移动、复制、删除、配置等批量化管理。
# 7.设置
可对编辑器UI界面缩放、渲染质量、场景鼠标操作灵敏度进行设置。
# 8.控制台
支持对平台的运行日志、调试信息查看
# 9.属性
通用的编辑器属性查看器,可对业务场景、三维设备、UI控件等信息查看和配置。
# 搭建业务场景
场景搭建的相关介绍包括创建场景、Web/语音调用场景、场景导航、常用操作方式四个部分的内容。
# 创建业务场景
场景创建步骤
导入Unity场景模型。将三维模型文件放入IoTCenter 3D的\IoTCenter 3D_Data\StreamingAssets\AssetBundle\Scenes目录下。

在3D可视化平台中创建场景。登录3D可视化平台并进入编辑模式后,选择场景管理按钮->选中Scene->点击添加场景-> 修改场景名称->三维场景,选择导入的场景模型文件。
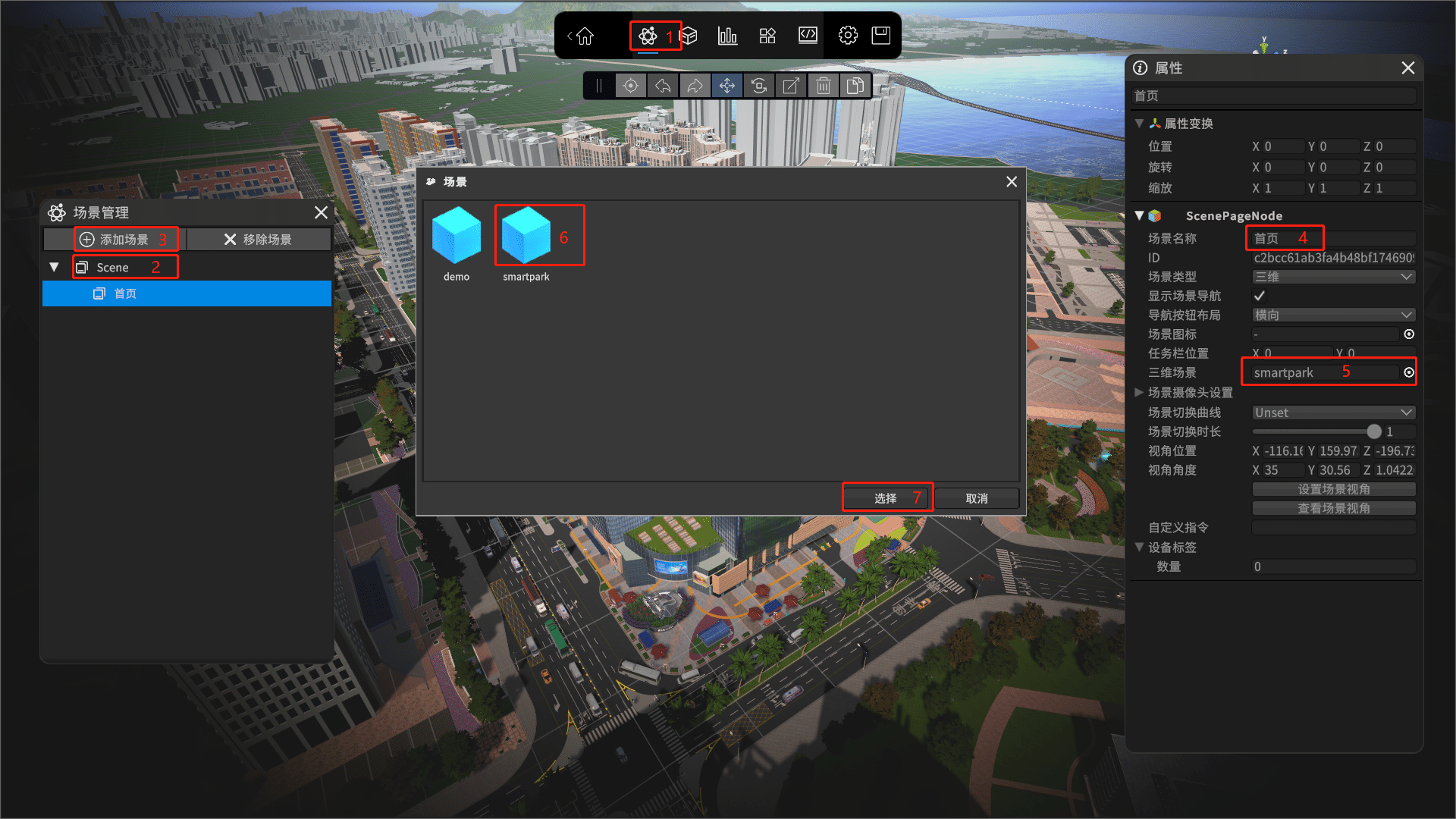
导入场景模型成功后点击右上角的保存按钮即对已创建的场景保存。
场景配置说明。
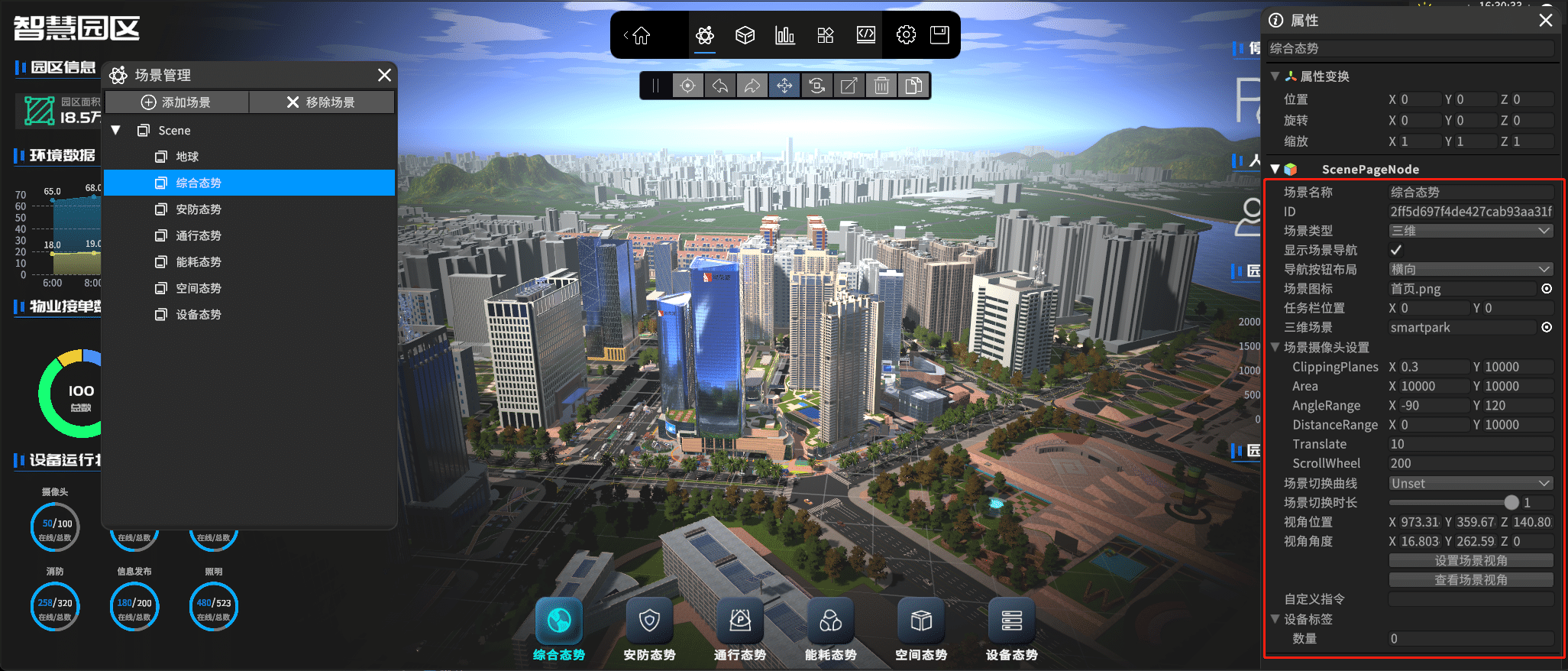
场景名称:场景唯一的名称,可自定义。
场景类型:包括二维和三维两种。两种类型的区别在于有无三维场景模型。
场景图标:配置图标用于导航按钮显示。将图标放入
..\IoTCenter 3D_Data\StreamingAssets\Texture目录下。显示场景导航:默认选中,可自动生成导航按钮。
任务栏位置:可对任务栏位置进行设置。
导航按钮布局:导航按钮控件可根据此配置进行布局配置。
三维场景:需加载的三维场景模型文件。
场景摄像头设置:场景的可视范围、平移、缩放等设置
场景风格:三维场景模型文件可以自带风格设置。
场景切换曲线:场景切换时的动画曲线。
视角位置:自定义场景初始视角。
视角角度:自定义场景初始角度。
自定义命令:切换场景可以发送给IoTCenter的表达式设置。
设备标签:用于在当前场景没有添加设备,需显示其它场景的设备的情况下指定设备类型名称。
# Web/语音调用场景
详细信息
需要在IoTCenter Web平台中添加一个产品(产品的配置可参考默认的温湿度产品的配置),并新增一个设置点,设置点配置如下图所示:
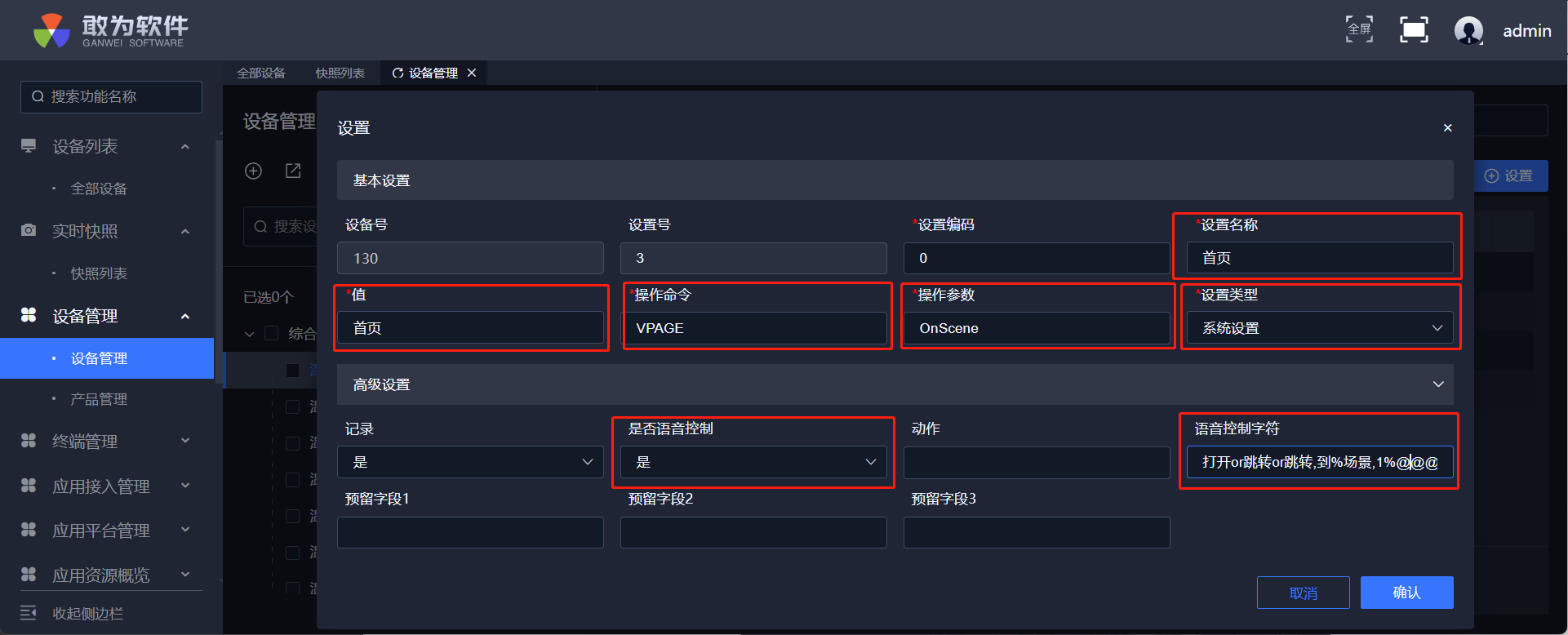
配置说明:
值:填入需要跳转的三维场景名称。
操作命令:VPAGE。表示界面跳转。
操作参数:OnScene。表示场景跳转。
设置类型:选择系统设置。
若需要语音控制,则还需要进行如下配置:
是否语音控制:选择“是”。
语音控制字符:填写语音识别的关键词。例如:打开or跳转or跳转,到%场景,1%@@@。第一个百分号将语音控制字符分为主语和副语两部分,多个主语或副语使用or进行分割(若主语或副语超过了三个字需要用逗号隔开),必须以%@@@结束。
配置完成后,在IoTCenter Web平台中使用该产品新增一个设备。此时可以执行新增设备的设置,检查三维场景是否有响应,控制台是否有输出场景信息。
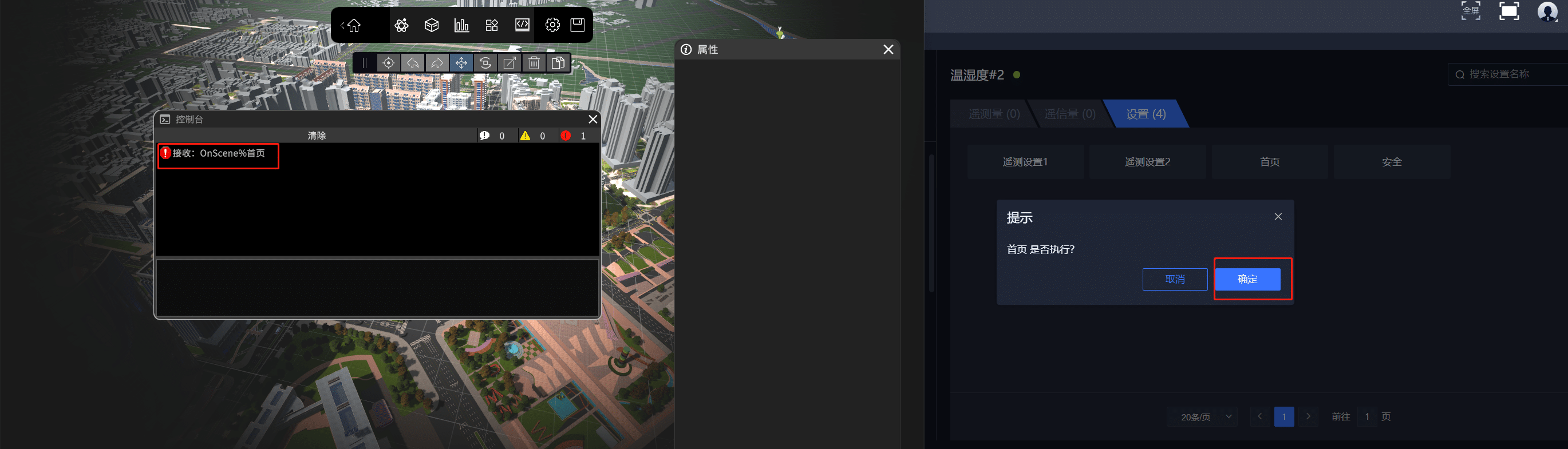
# 场景导航
自动根据当前场景的数量生成相同数量的场景导航按钮,并自动关联场景。导航按钮的图标取决于所关联的场景中配置的场景图标。
操作步骤
创建导航按钮。点击UI控件库 ->点击按钮分组-> 选择导航按钮拖入场景中。可以在属性面板中设置导航按钮的横向间距。
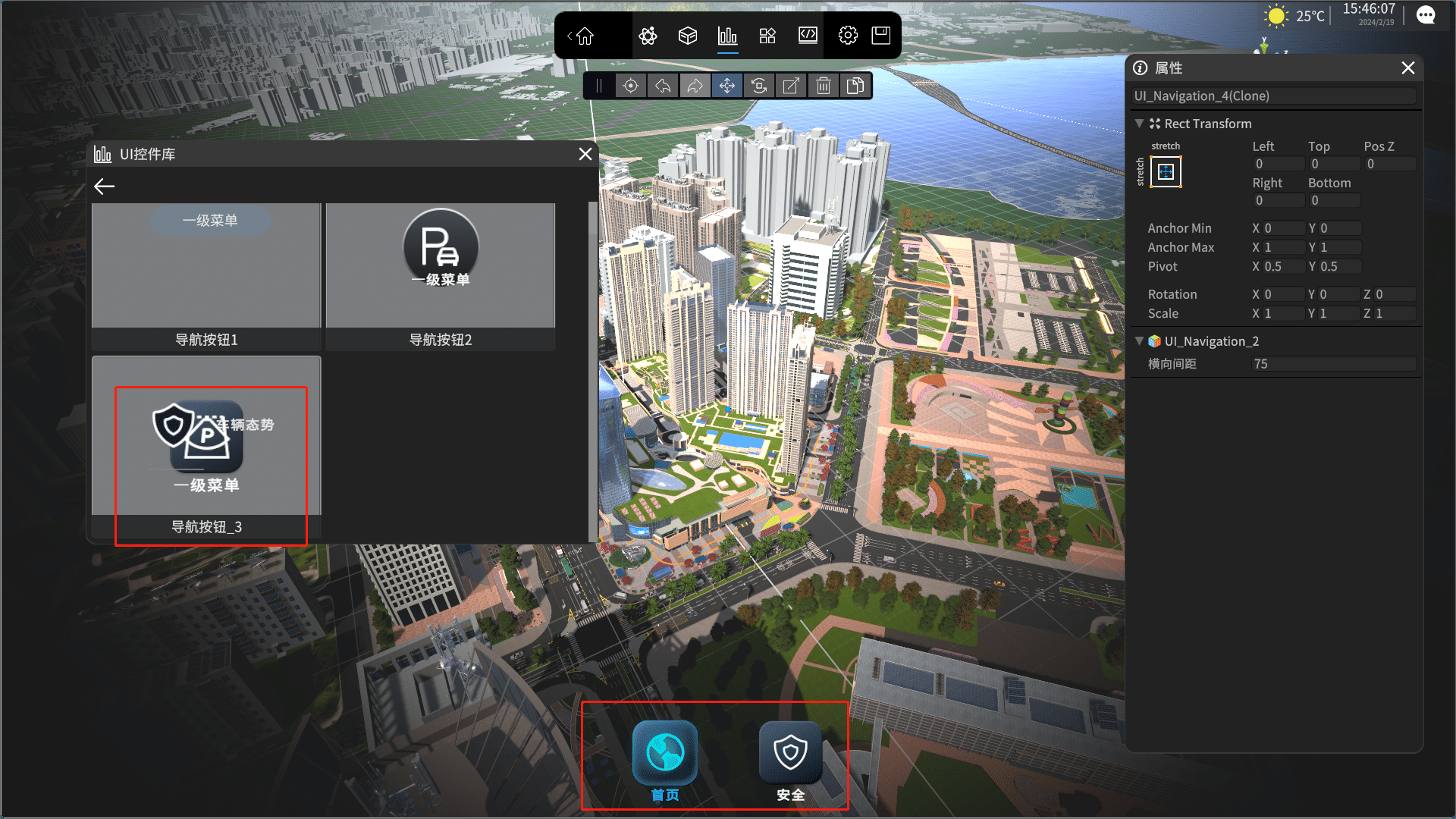
全局按钮设置。在设备列表中将导航按钮拖到UI 节点下,即可实现全局显示导航按钮。
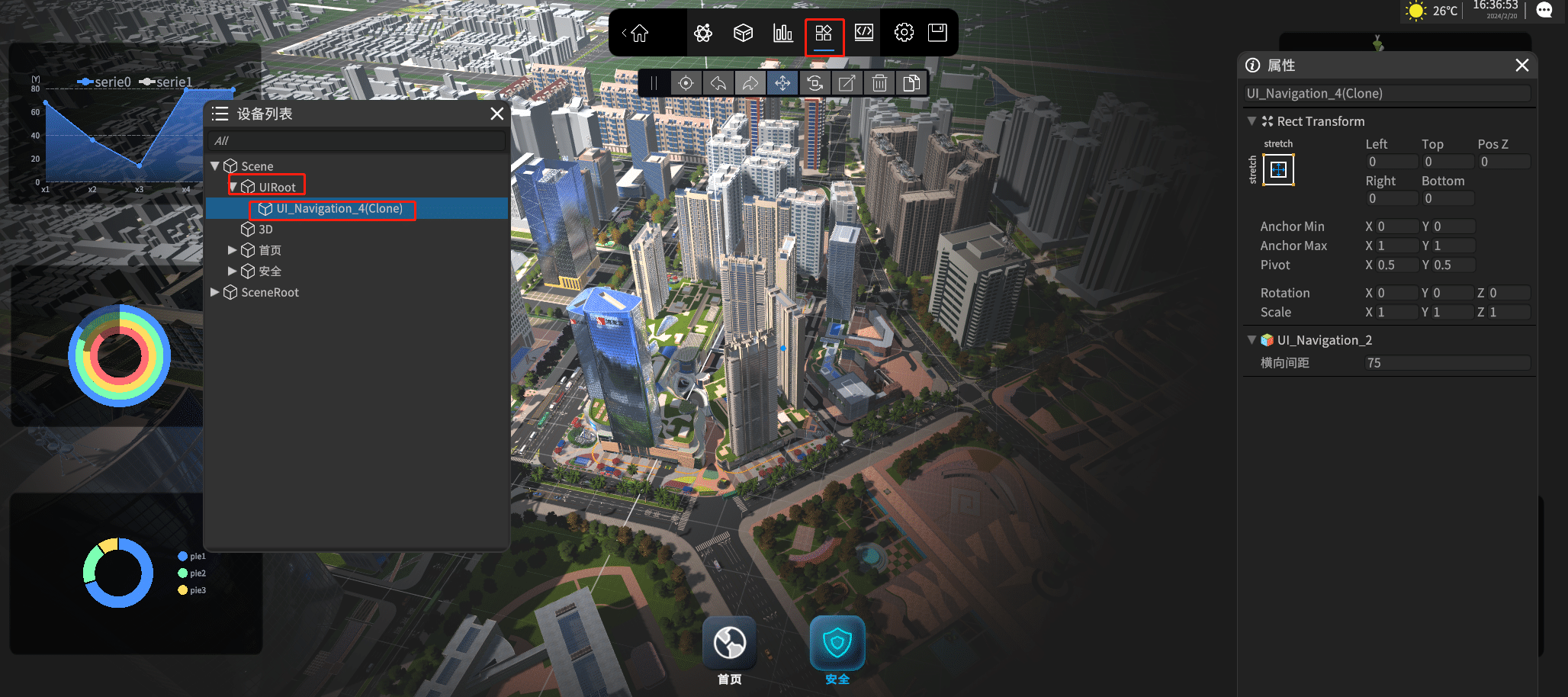
# 设置鼠标控制及常用操作方式
自动根据当前场景的数量生成相同数量的场景导航按钮,并自动关联场景。导航按钮的图标取决于所关联的场景中配置的场景图标。
详细信息
在设置界面可以设置全局鼠标控制,包括移动平滑速度、旋转平滑速度、缩放速度等。
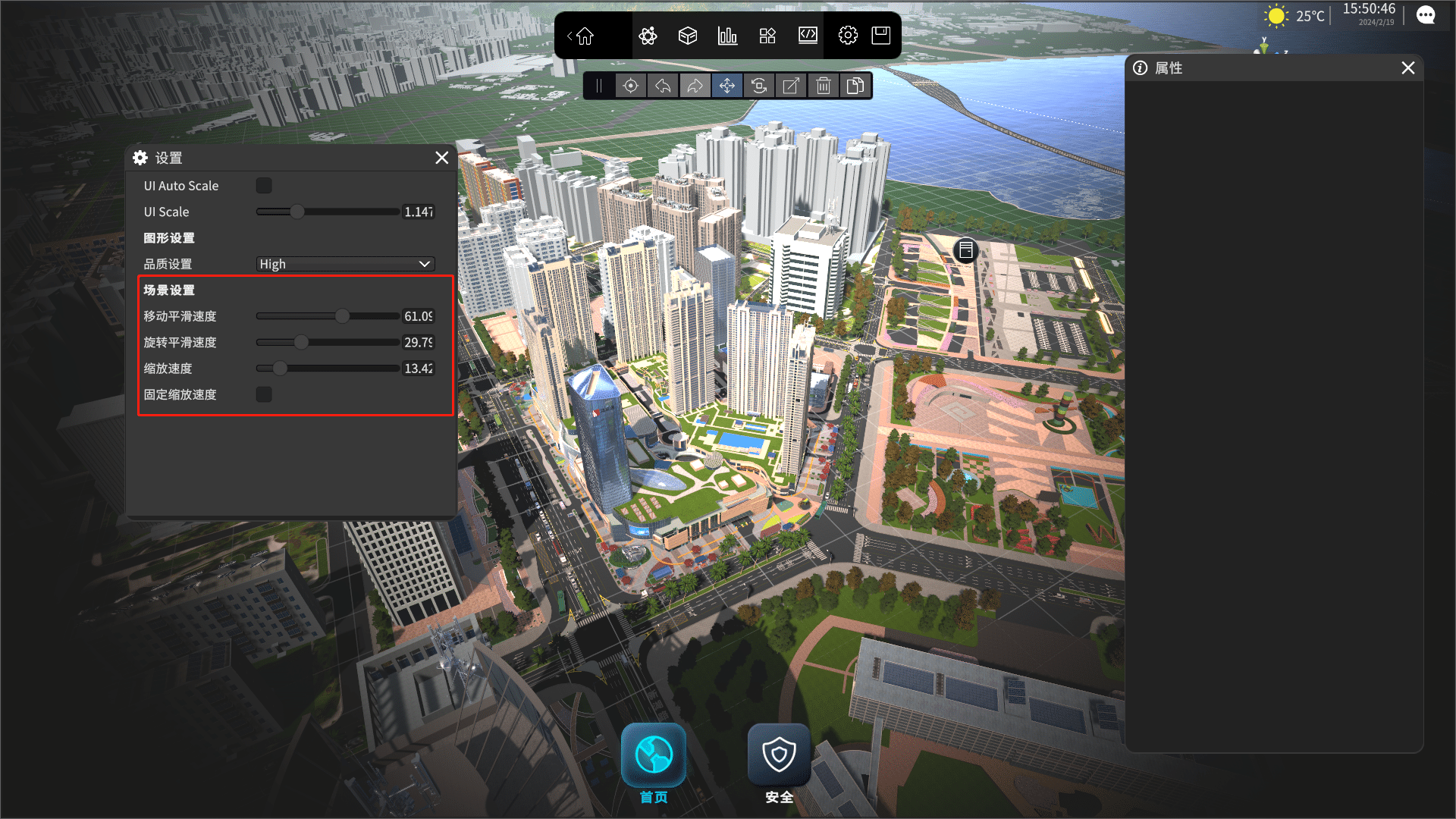
常用操作方式。
鼠标操作。
平移视角:按住鼠标中键平移视角。
旋转视角:按住鼠标右键旋转视角。
缩放视角:滚动鼠标滚轮缩放视角。
鼠标操作+快捷键。
- 围绕物体旋转:按住Alt+拖动鼠标左键。
驾驶操作:
按住W+鼠标右键向前移动。
按住A+鼠标右键向左移动。
按住D+鼠标右键向右移动。
按住S+鼠标右键向后移动。
工具栏快捷操作。
F键:聚焦物体。
W键:切换平移工具。
E键:切换旋转工具。
R键:切换缩放工具。
Ctrl+D:复制选中的设备。
Ctrl+Z:撤销修改的内容。
Ctrl+Y:恢复修改的内容。
Delete键:删除选中的设备。
# 三维设备部署
三维设备部署的相关介绍包括模板设备、设备部署、设备配置、设备列表、语音定位设备五个部分的内容。
# 模板设备
进入编辑模式后打开设备资源库。可以对模板设备进行配置并关联数据。
操作步骤
模板设备配置。点击设备资源库中的设备可设置模设备类型、设备号(设备号对应IoTCenter平台的设备号)、数据关联(模板设备设置需要展示的数据)。
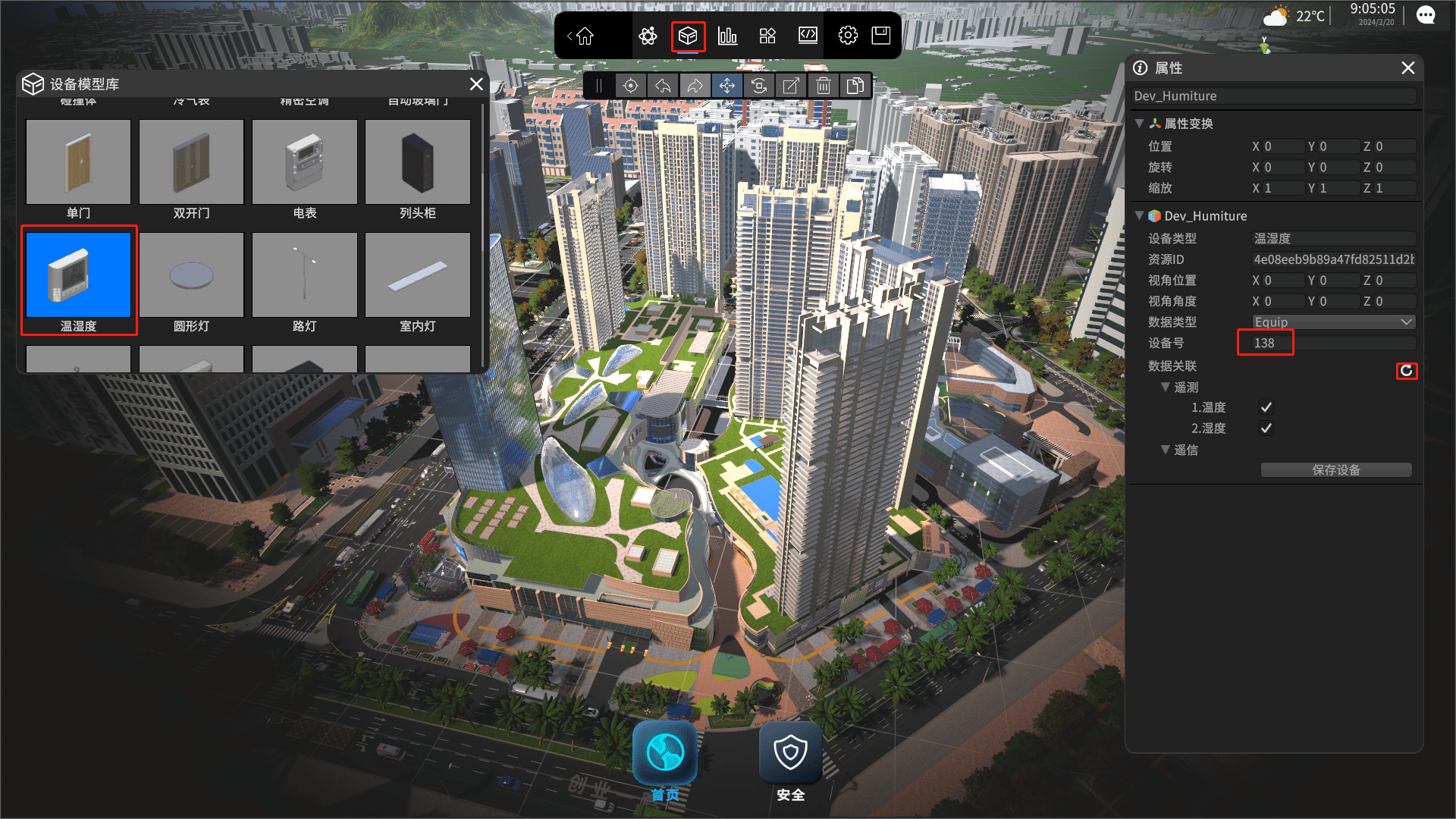
数据关联。设置好模板设备的设备号后点击刷新,选择需要显示的数据最后点击保存设备。
# 设备部署
操作步骤
将设置好的模板设备拖入场景中,然后设置设备名称、设备号、设备视角(视角可以应用到模板设备中,重新拖出来的设备将继承这个视角)。
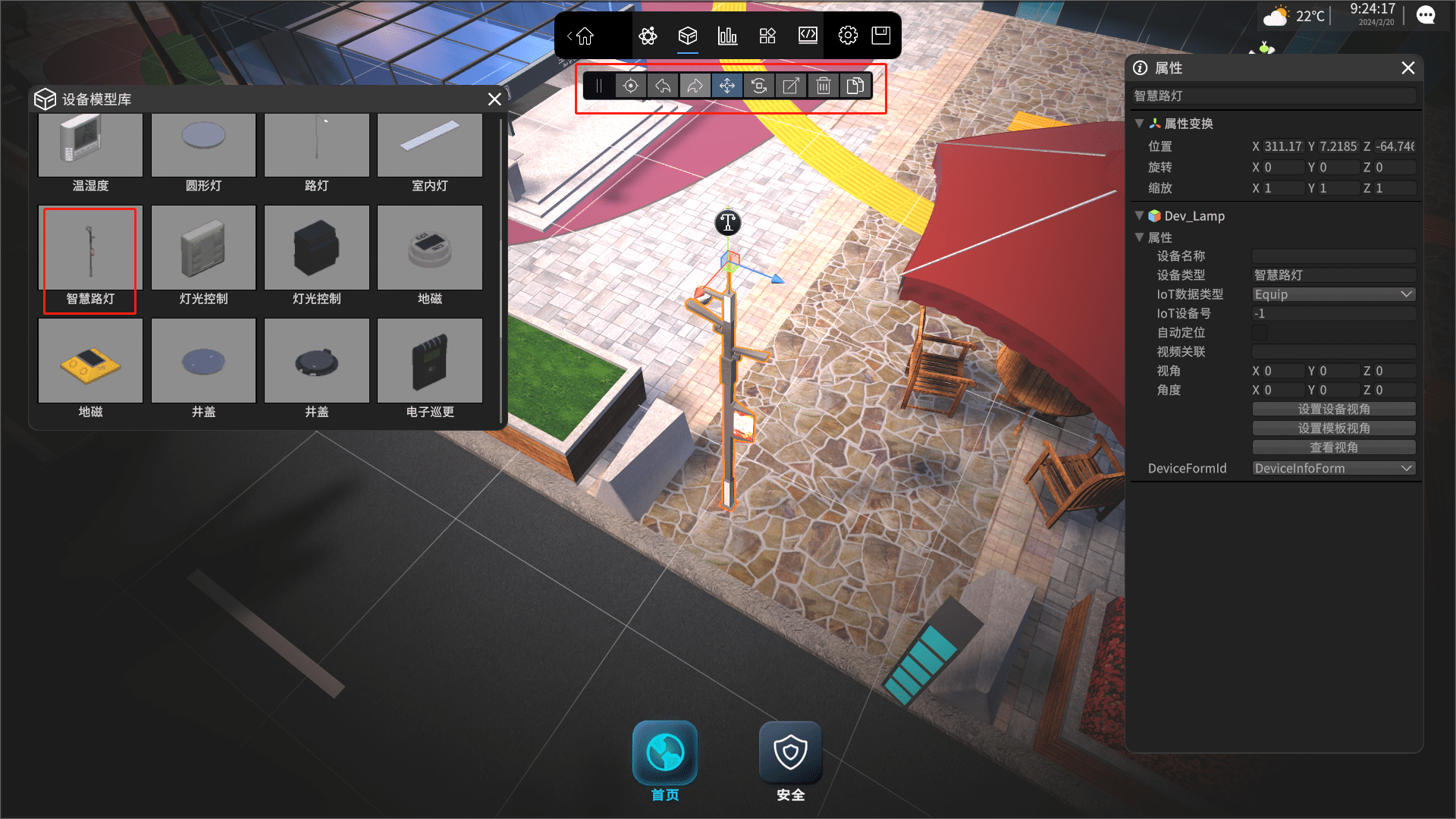
设备移动设置。可通过控制柄箭头对设备进行上、下、左、右移动。也可以多选设备批量操作。
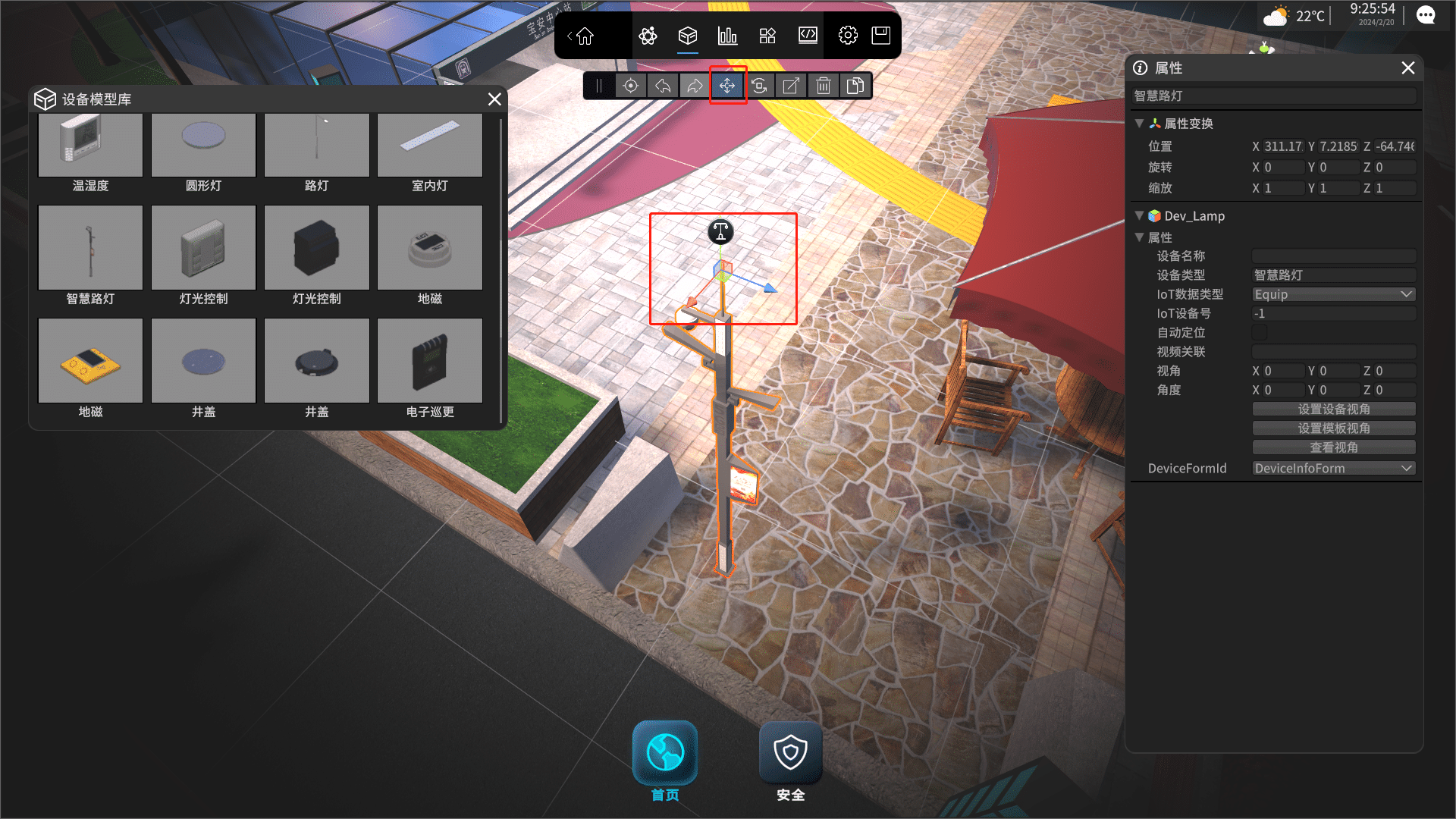
设备角度设置。可通过控制柄箭头对设备进行全方位旋转。
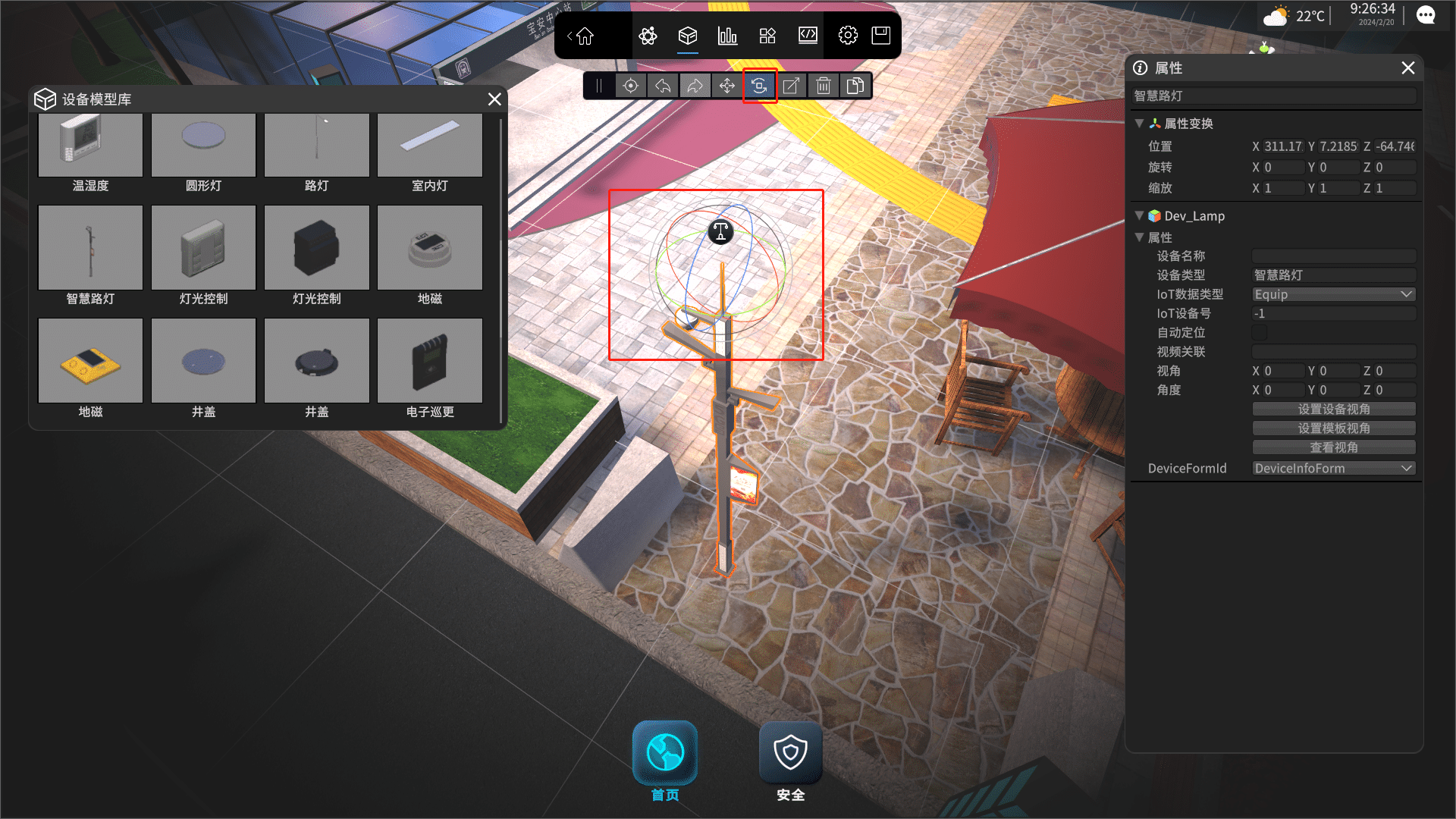
设备大小缩放。可通过控制柄箭头对设备进行大小缩放。
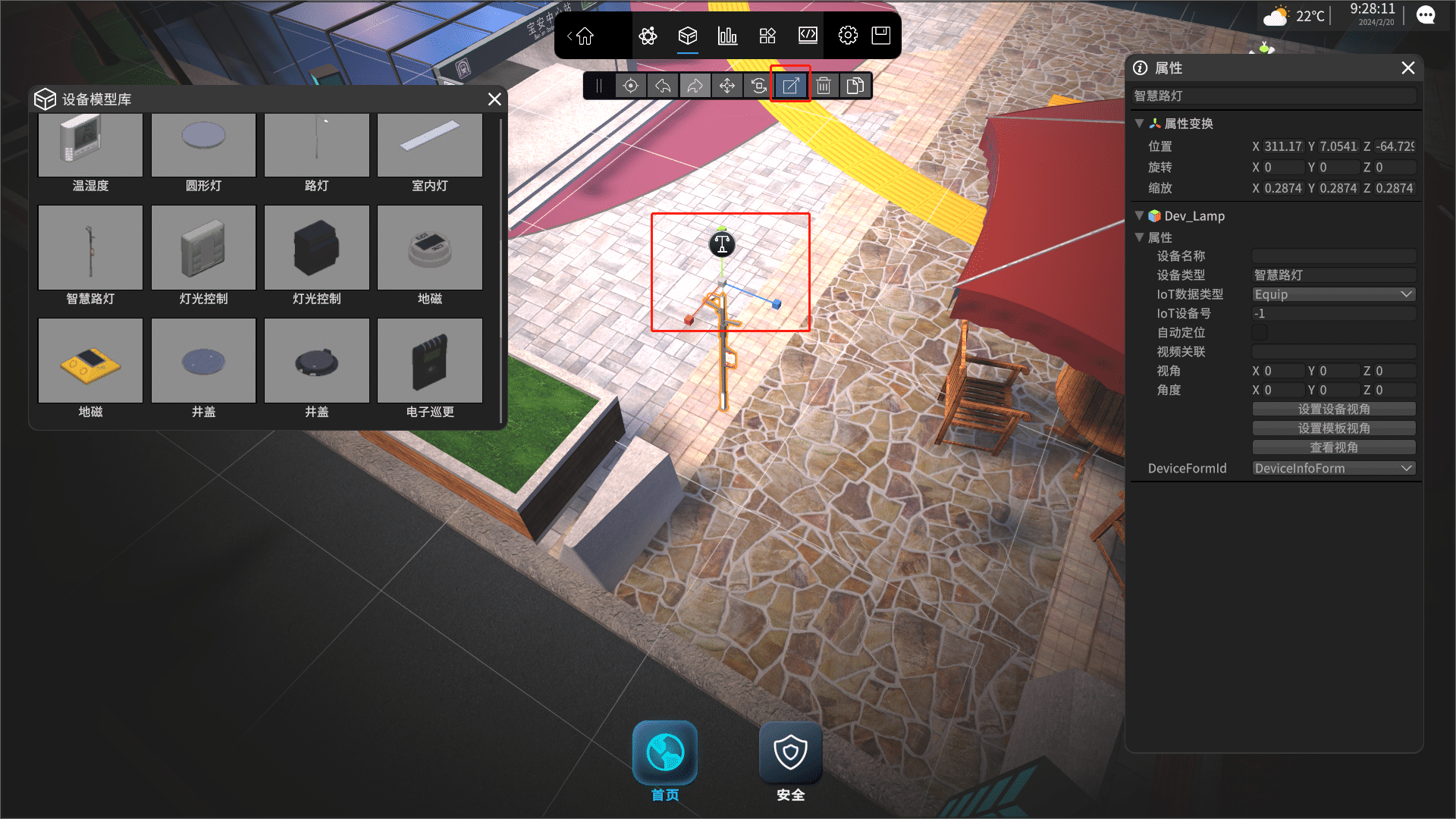
设备聚焦。选择设备后可以通过快捷键“F”或点击工具栏的聚焦按钮及可以快速定位设备。
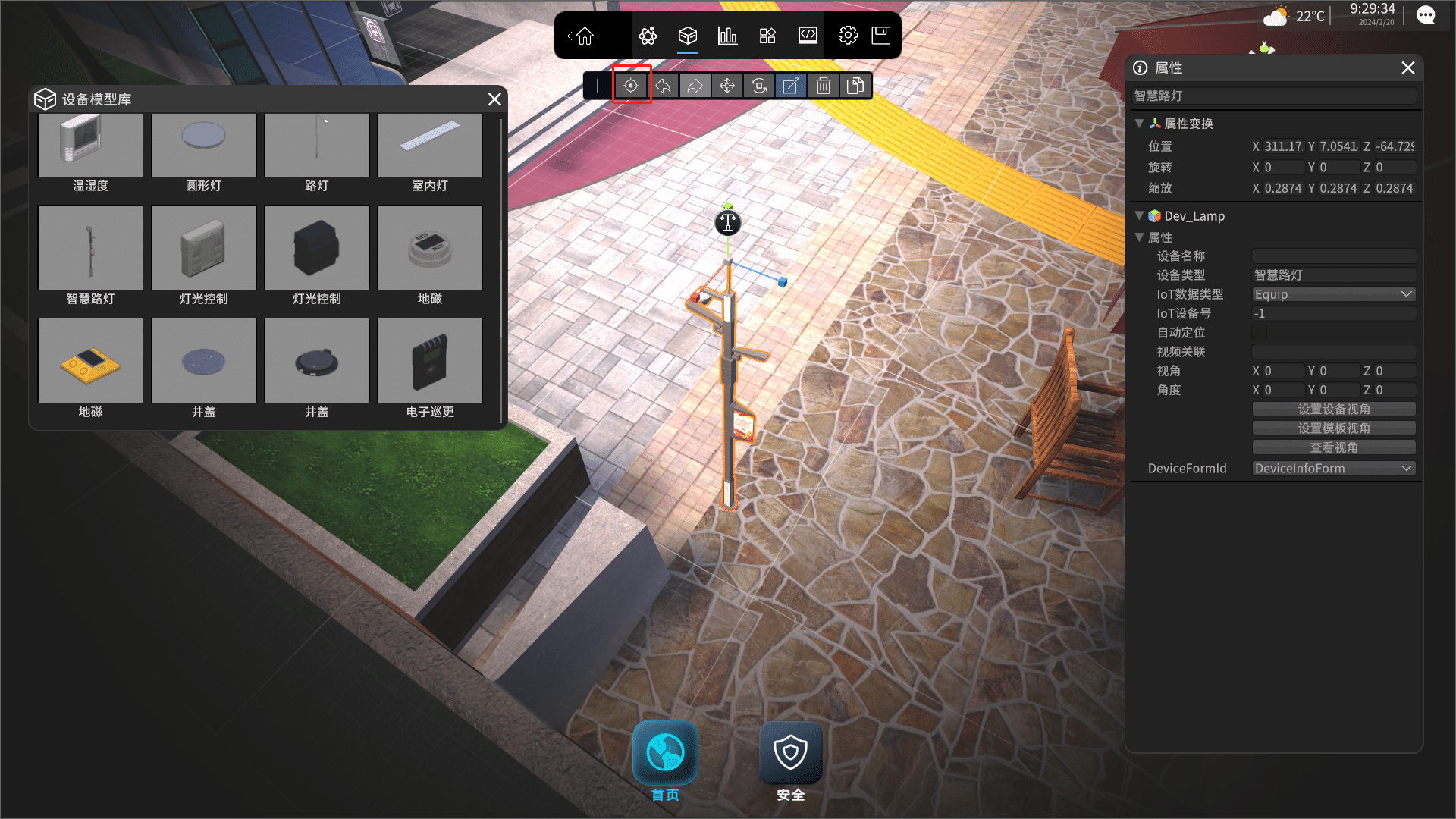
设备复制。可对单个设备或多个设备选中进行批量复制,可以使用快捷键Ctrl+D进行复制。

设备删除。点击复制按钮左边的删除按钮可对选中的单个设备或多个设备进行删除,也可以使用快捷键Delete进行删除。
# 设备配置
详细信息
选中设备后,可以在“属性”面板对设备进行配置。
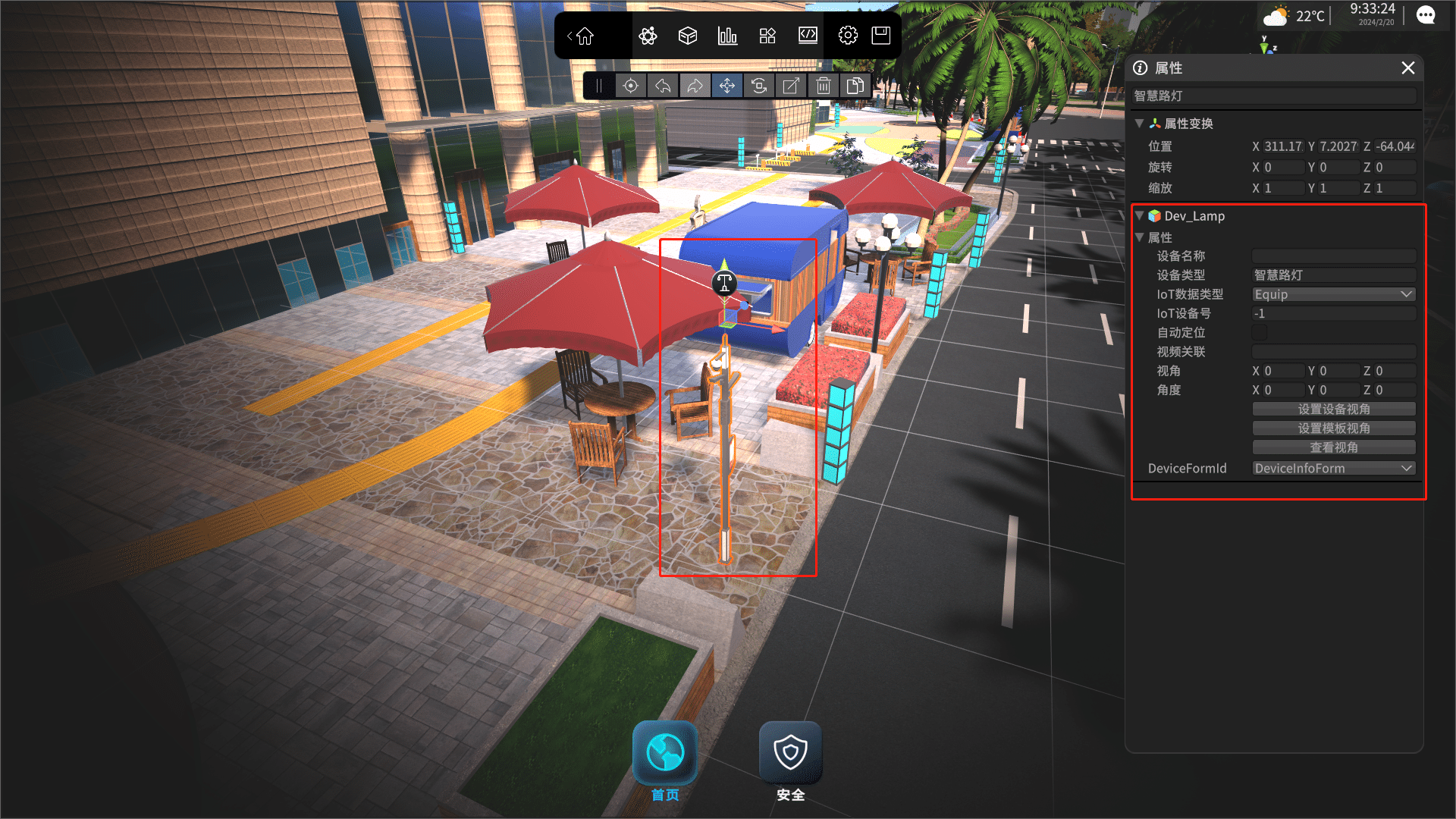
设备配置重点属性说明:
设置设备视角:调整好当前的设备视角后点击按钮设置为当前设备视角,即可保存设置好的设备视角。
设置模板视角:在“设置为当前设备视角”之后,点击应用为模板视角,即可应用为模板设备的视角,此后在使用该设备模板时,可继承此视角。
自动定位:勾选表示当设备告警时会进行轮询定位。
视频关联:分为单视频关联和多视频关联两种情况。
单视频关联:在关联视频属性中输入视频IoT设备号例如:134 或 输入RTSP链接例如:Rtsp://xxxxx。
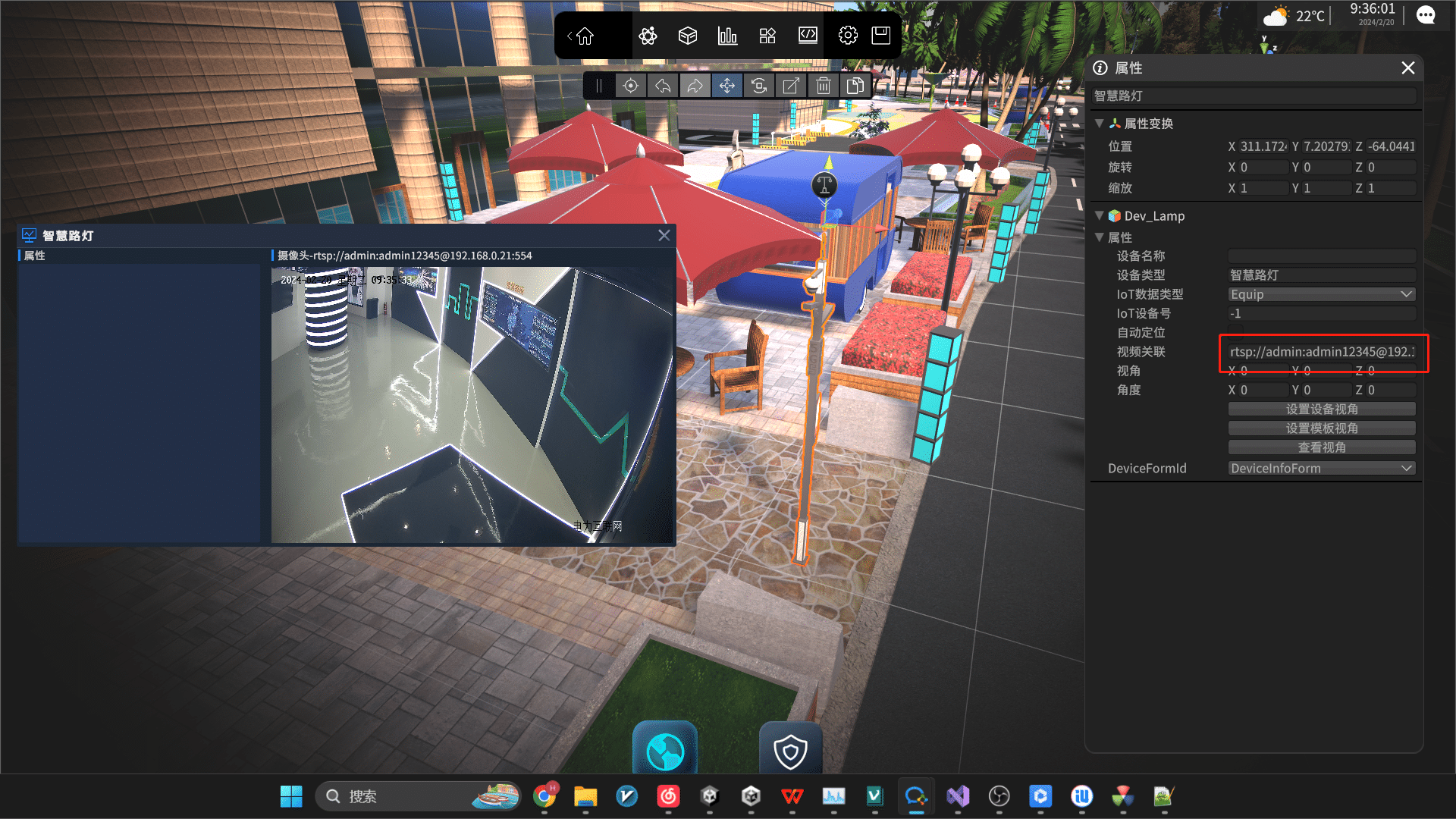
多视频关联:在“关联视频”属性中输入多个视频IoT设备号,IoT设备号之间使用分号隔开,例如:134;138。
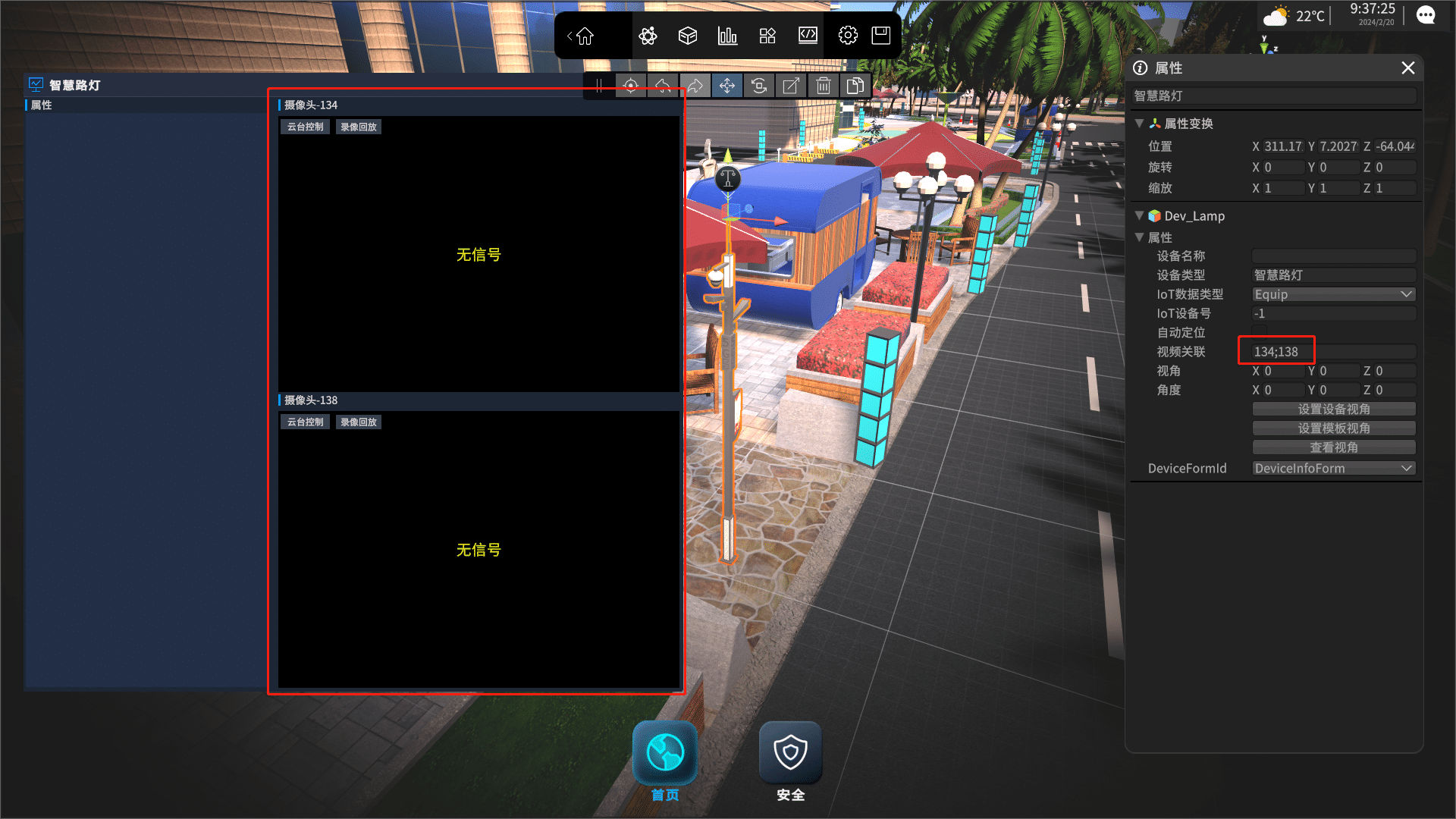
数据关联:在设备号属性中输入IoTCenter Web平台中接入设备的设备号以获取实时数据及控制。
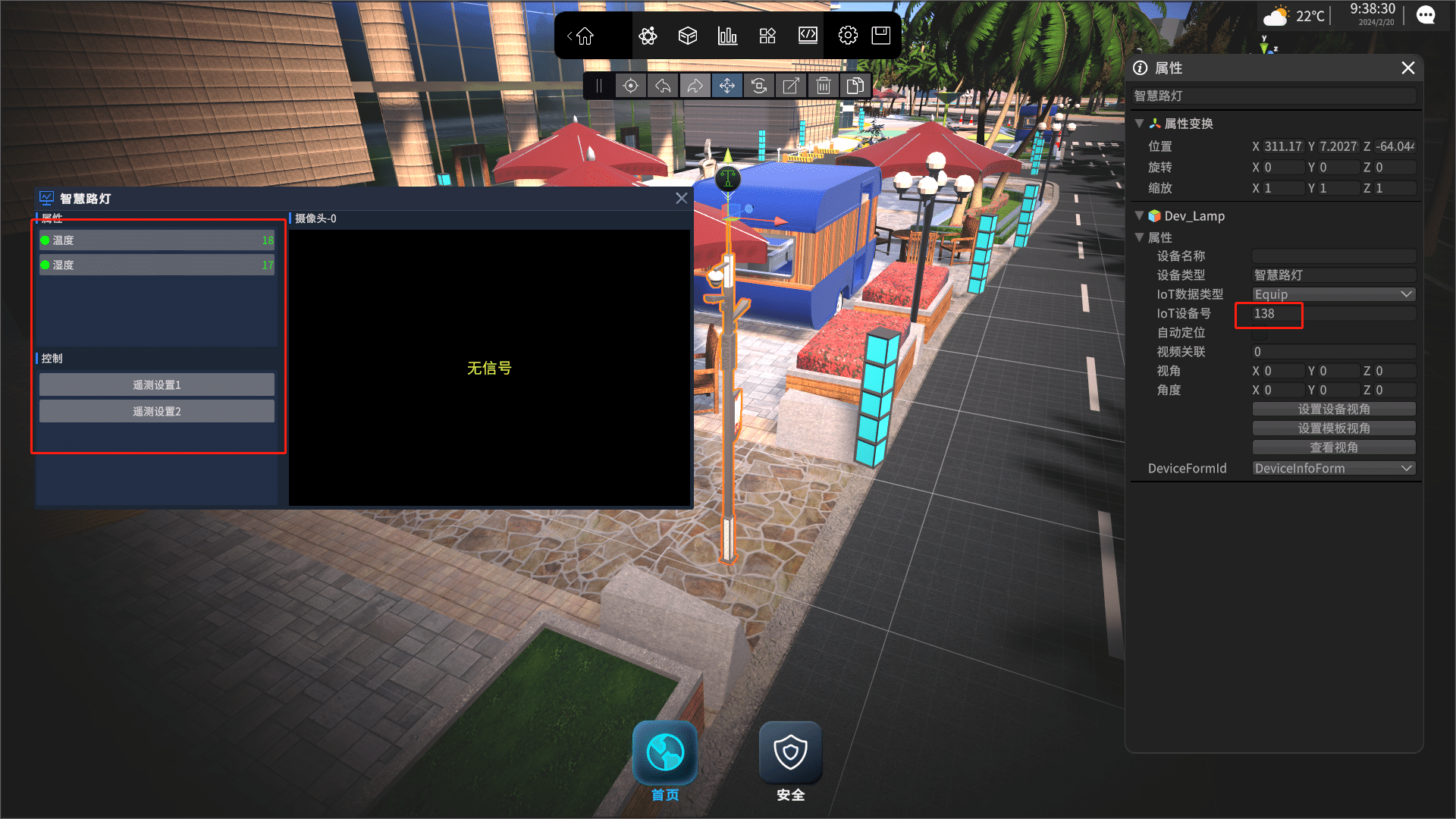
# 设备列表
详细信息
对已部署的设备进行列表化管理,多选、批量设置属性及改变场景层级等。
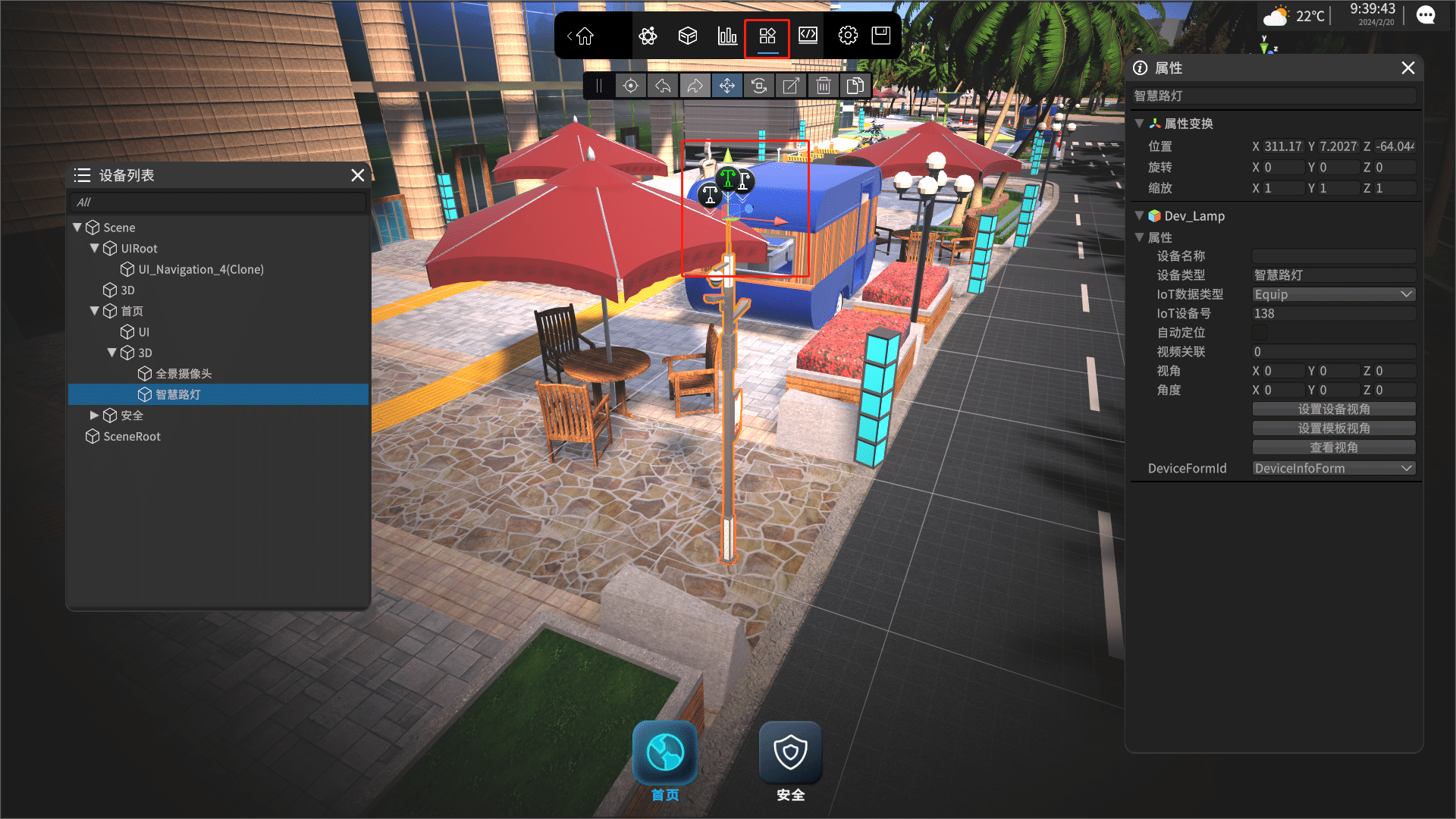
# 语音定位设备
语音定位设备包括通过设备号定位和通过设备名称定位两种。
详细信息
通过设备号定位.首先三维设备要关联设备号,同时在IoTCenter Web平台设备的设置点设置中值属性设置为需定位设备的设备号,操作命令属性设置为
VPAGE,操作参数属性设置为OnDevice。如下: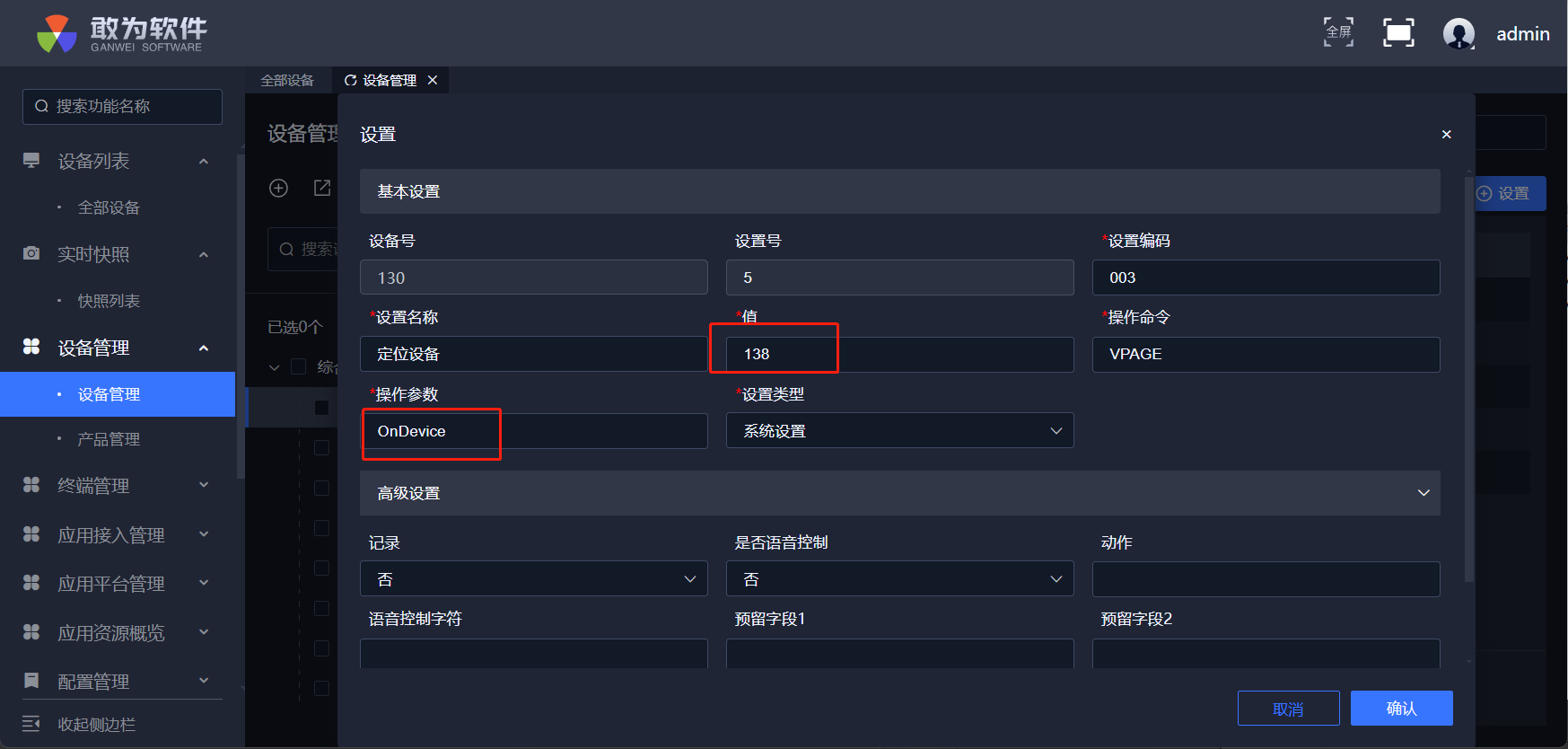
通过设备名称定位.除了将值属性设置为需定位设备的设备名称之外,其它配置与通过设备号定位相同。
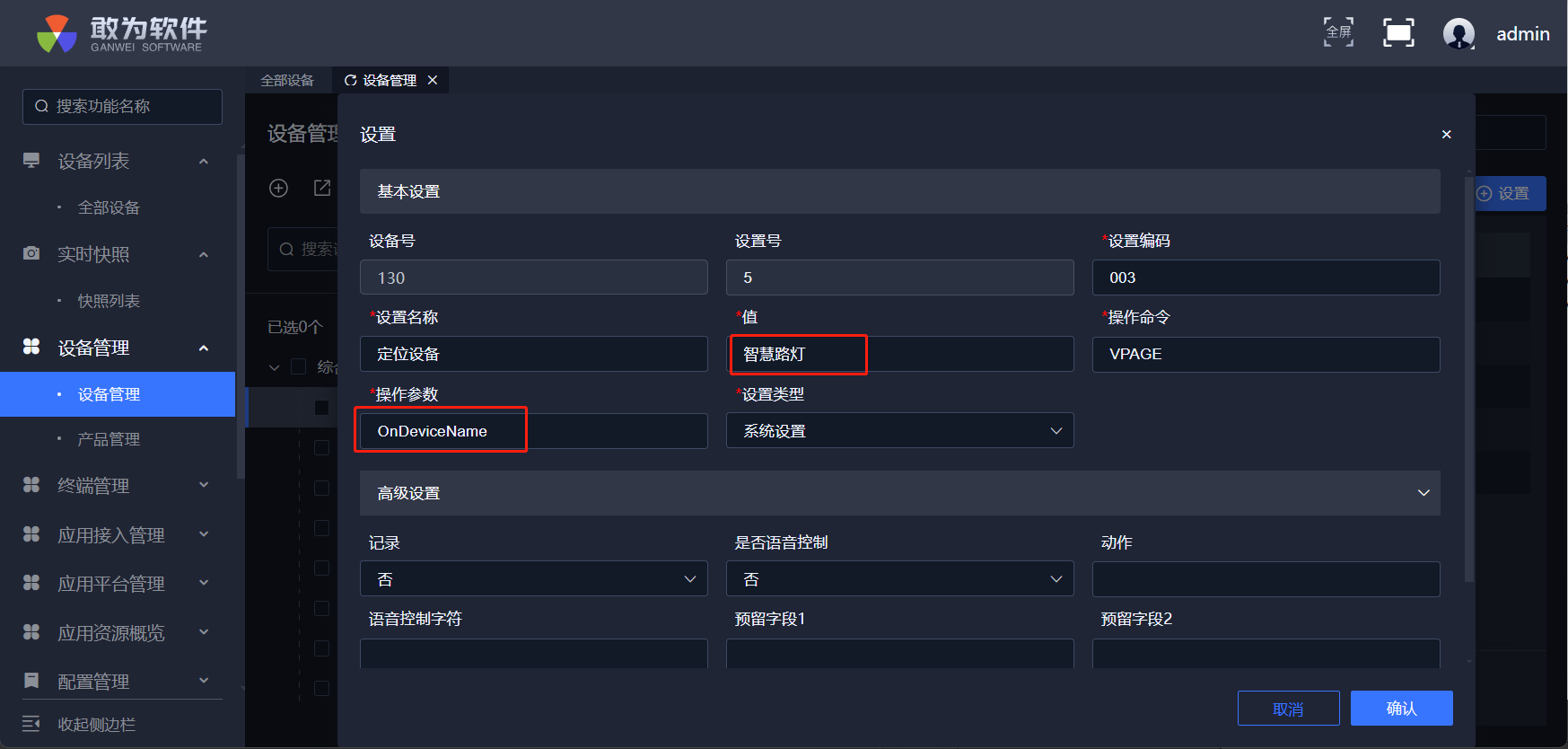
# UI控件组态
使用UI控件进行组态之前需要在场景管理中切换要进行组态的场景。UI控件组态的主要功能包括使用控件、全屏编辑、调整尺寸、批量复制、设置布局、跨场景组态等。
# UI控件组态功能
以图像控件为例介绍UI控件组态的相关功能。
详细信息
用图像控件。进入编辑模式后,从左侧的UI控件库的图像分组中拖入图像控件,并设置图片资源即可。
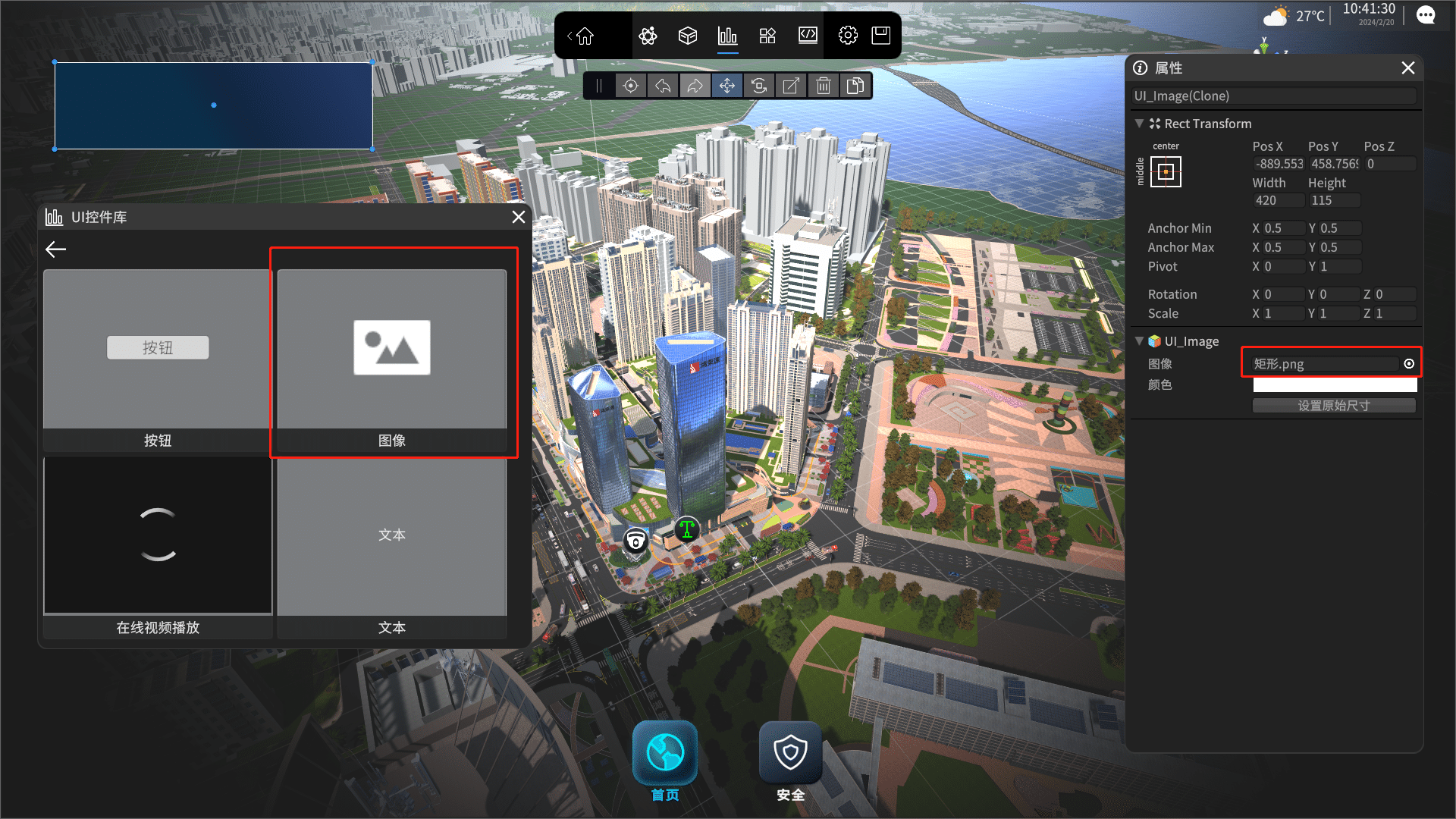
调整尺寸。可以通过编辑器工具拖动改动位置和尺寸,也可以使用属性窗口的设置改变位置和尺寸。
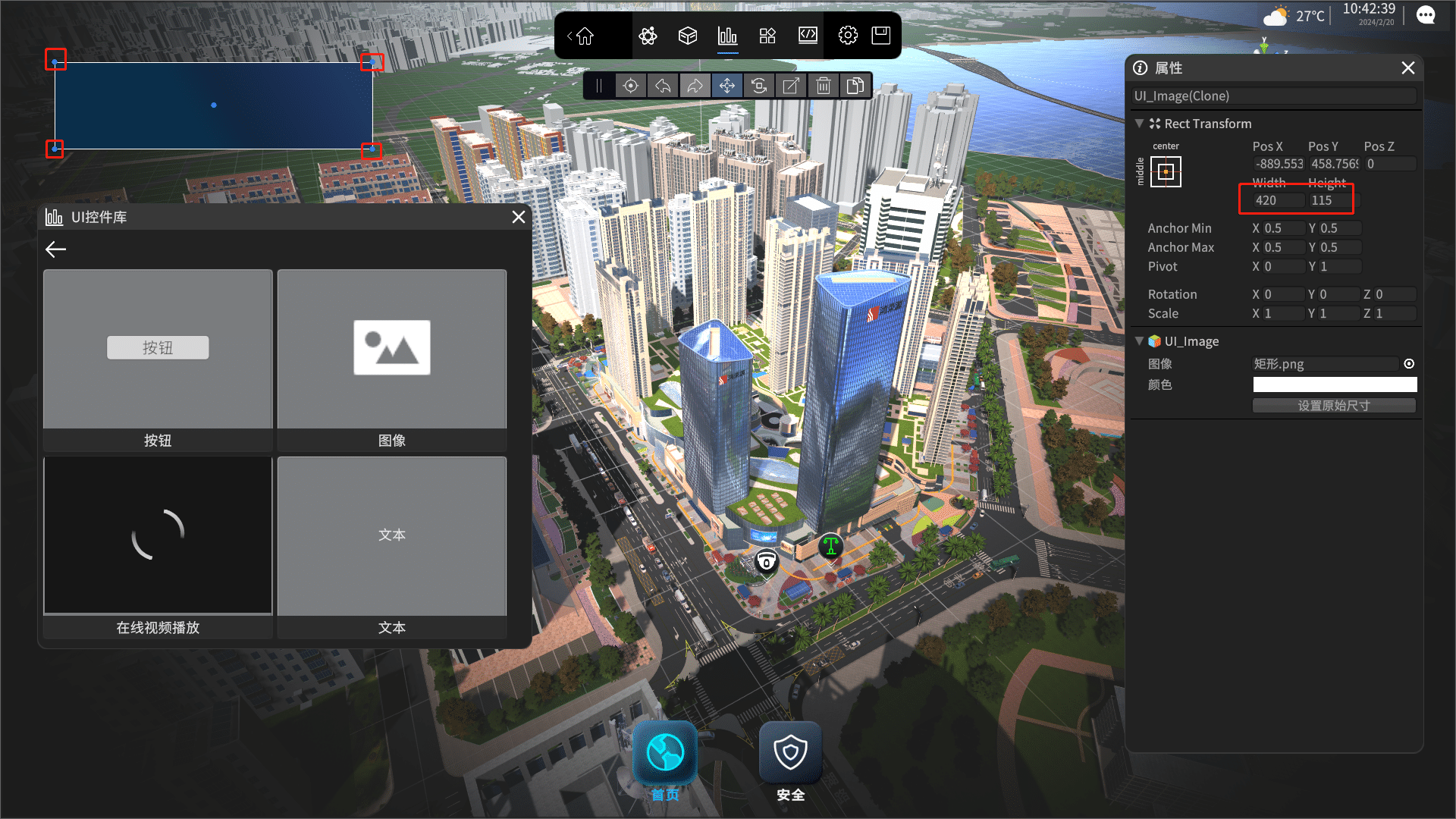
批量复制。按住Ctrl健的同时单击控件以多选控件,然后进行批量复制。

设置布局。设置控件的屏幕布局以适配不同分辨率的缩放。
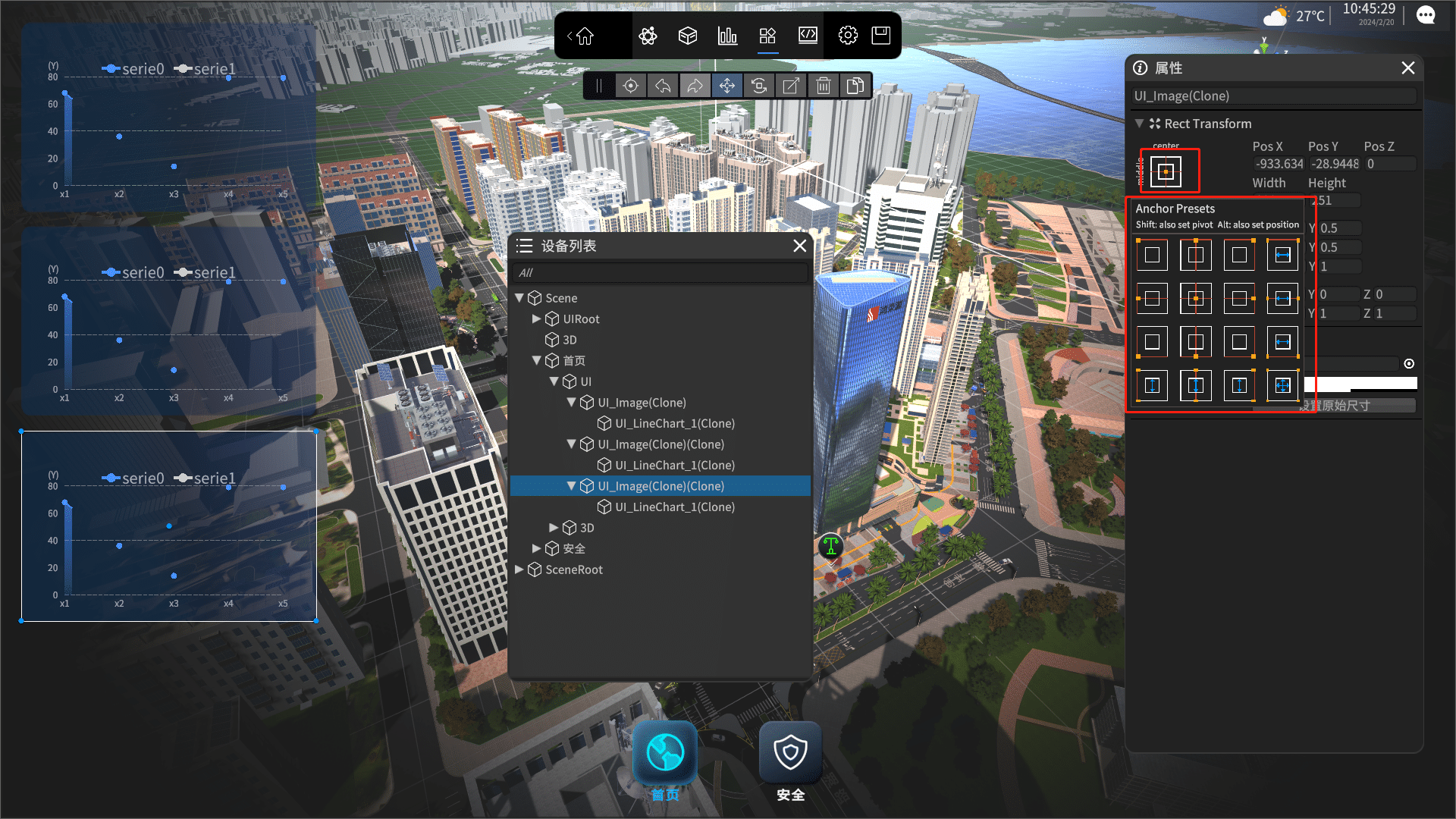
控件内嵌。可以将多个控件放到一个组下,有利于管理。
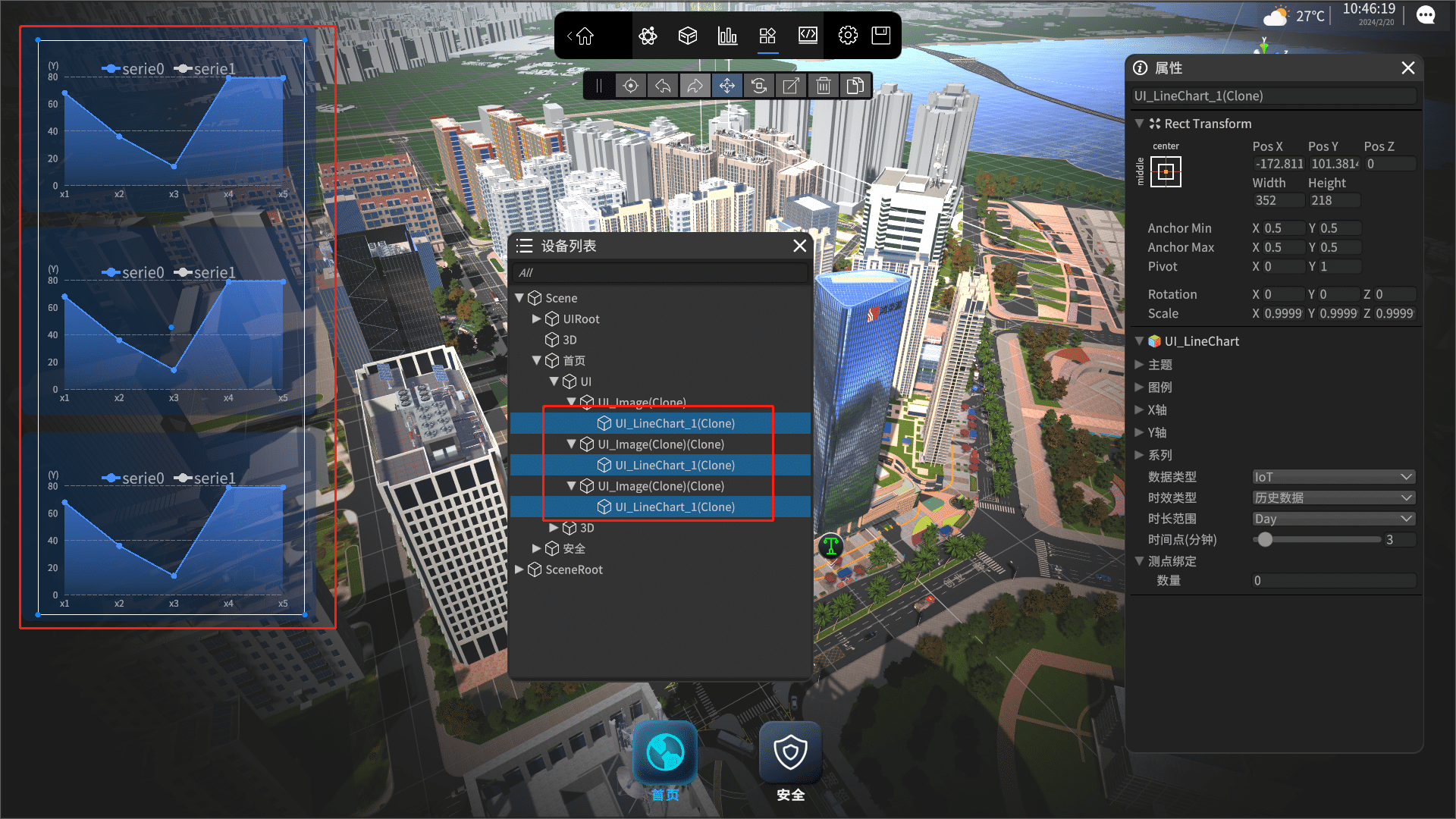
修改控件名称
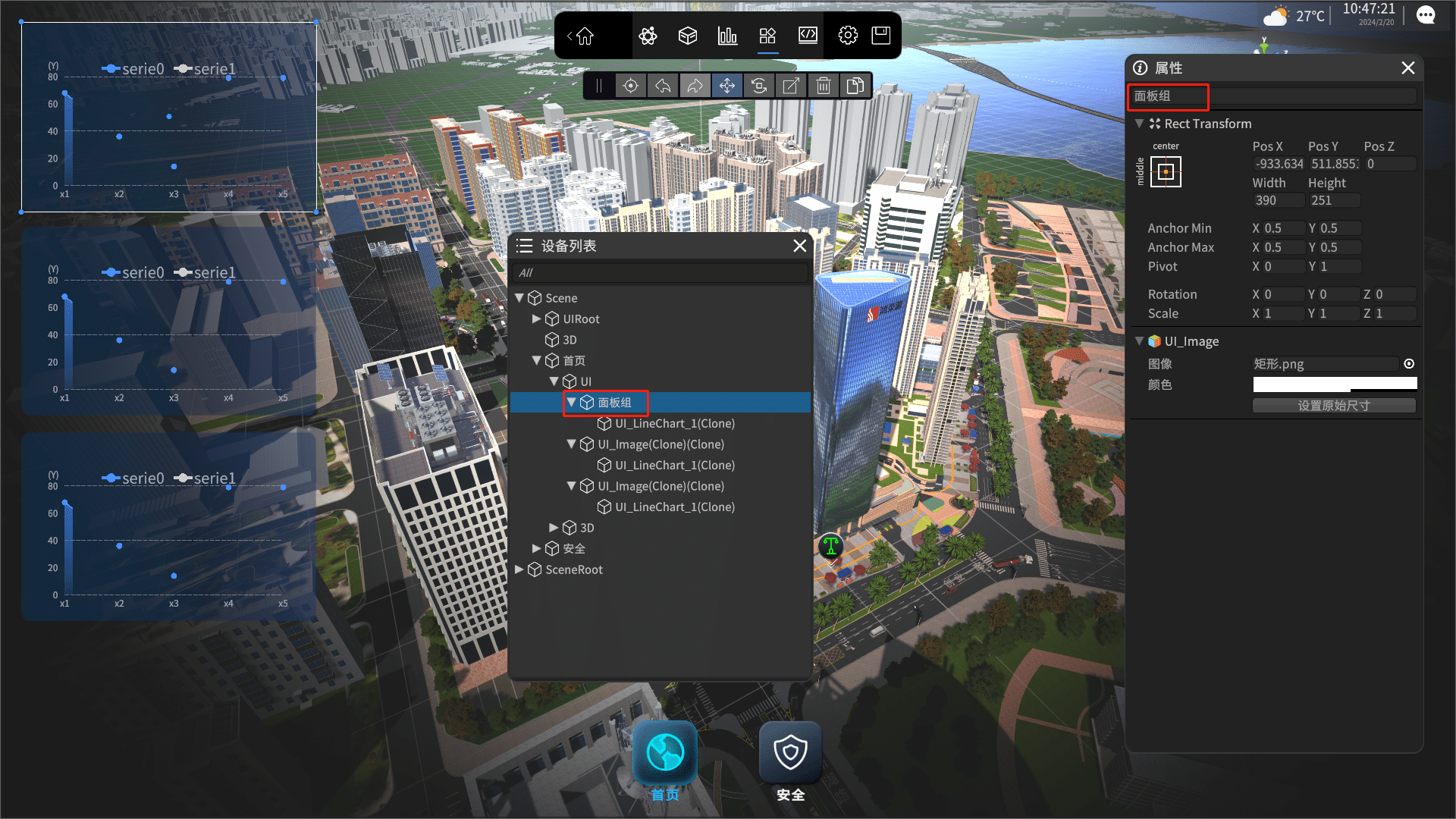
跨场景组态。如果其它场景UI布局与此场景类似,可以将此场景中需要使用的UI控件全部选中后,点击工具栏中的复制按钮,再将复制出来的UI控件拖到其它场景即可。
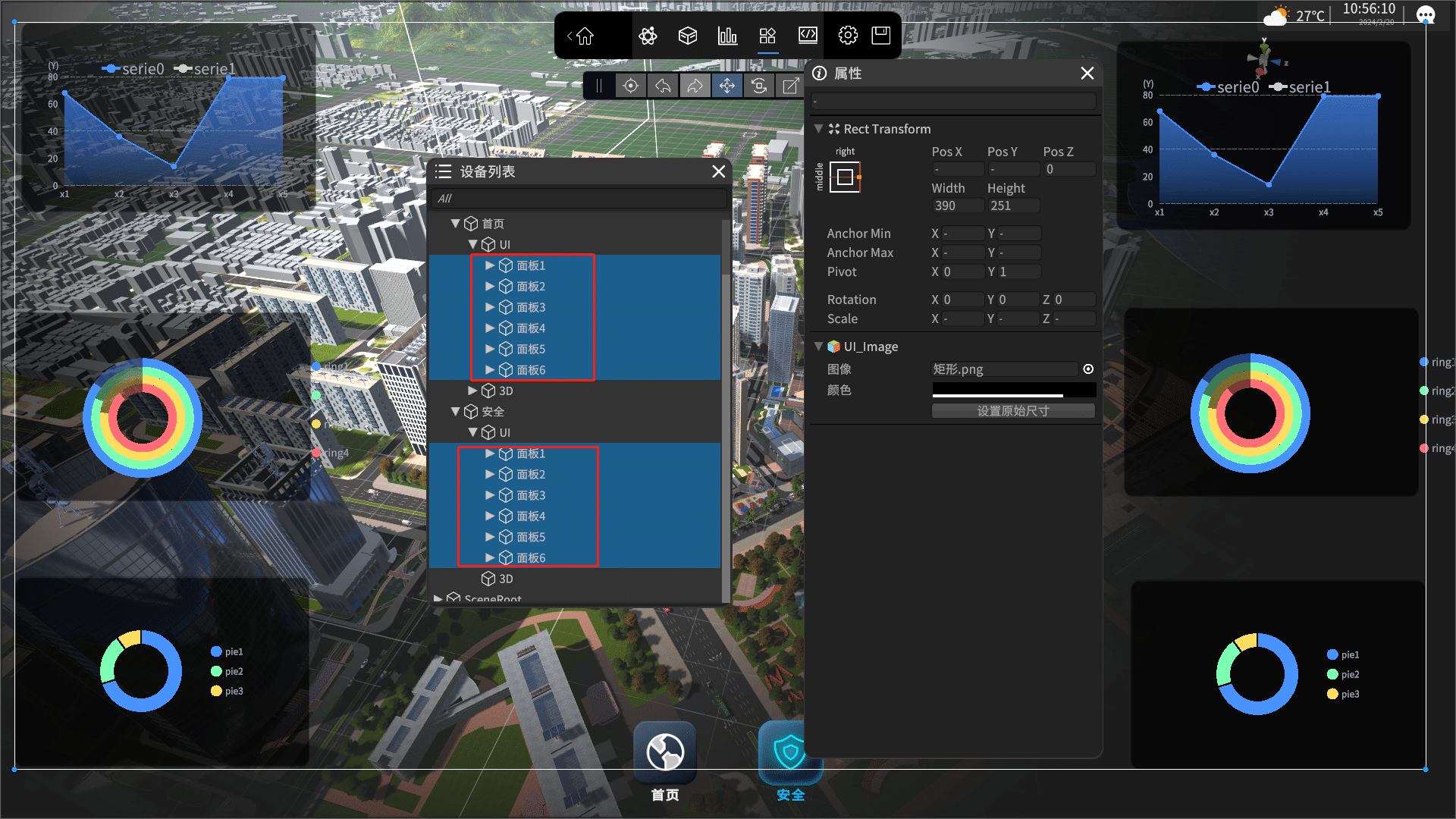
此时另一个场景中只需进行简单修改即可。
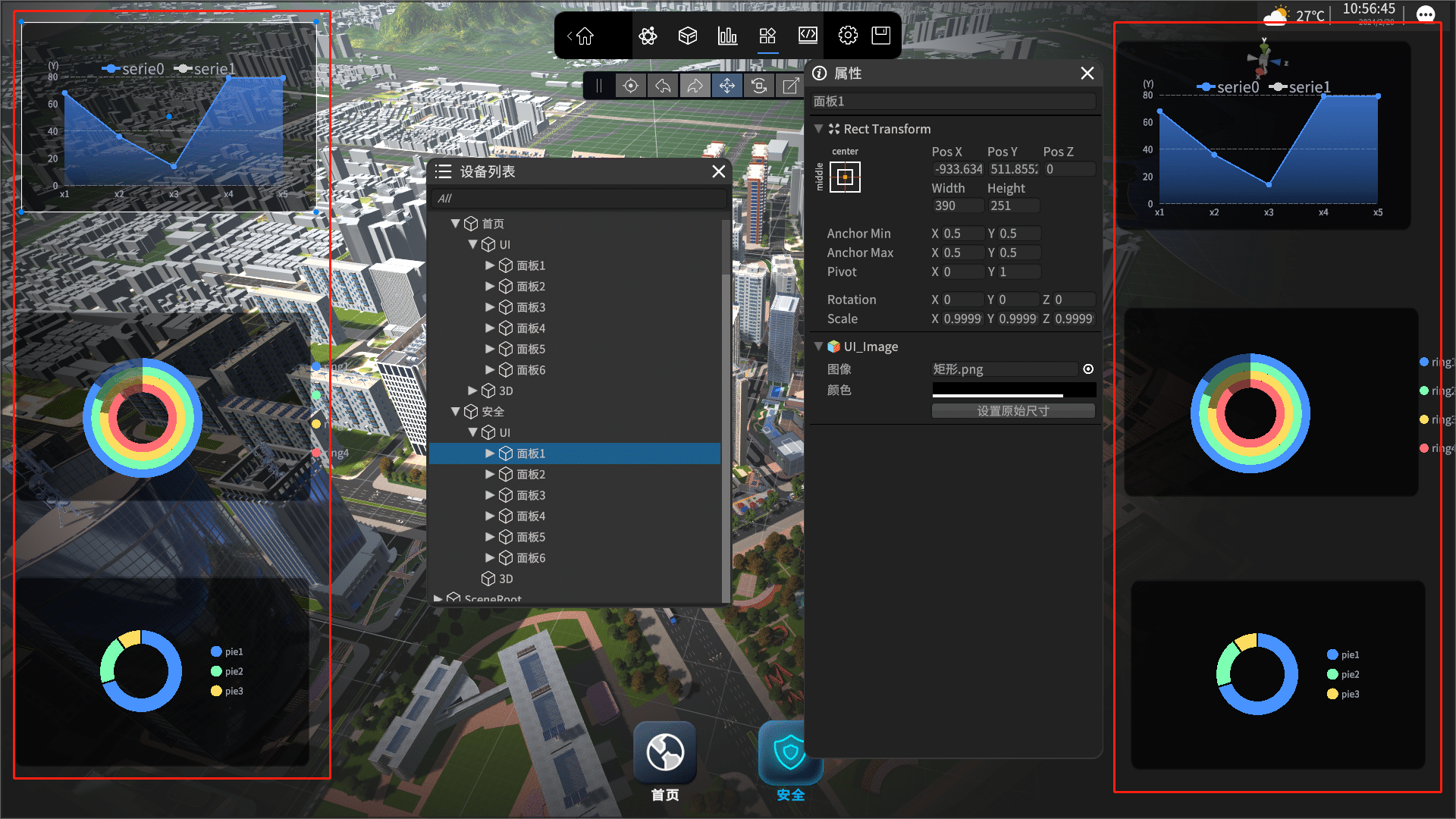
使用效果图。进入编辑模式后,添加图像控件,并设置控件的图像属性。
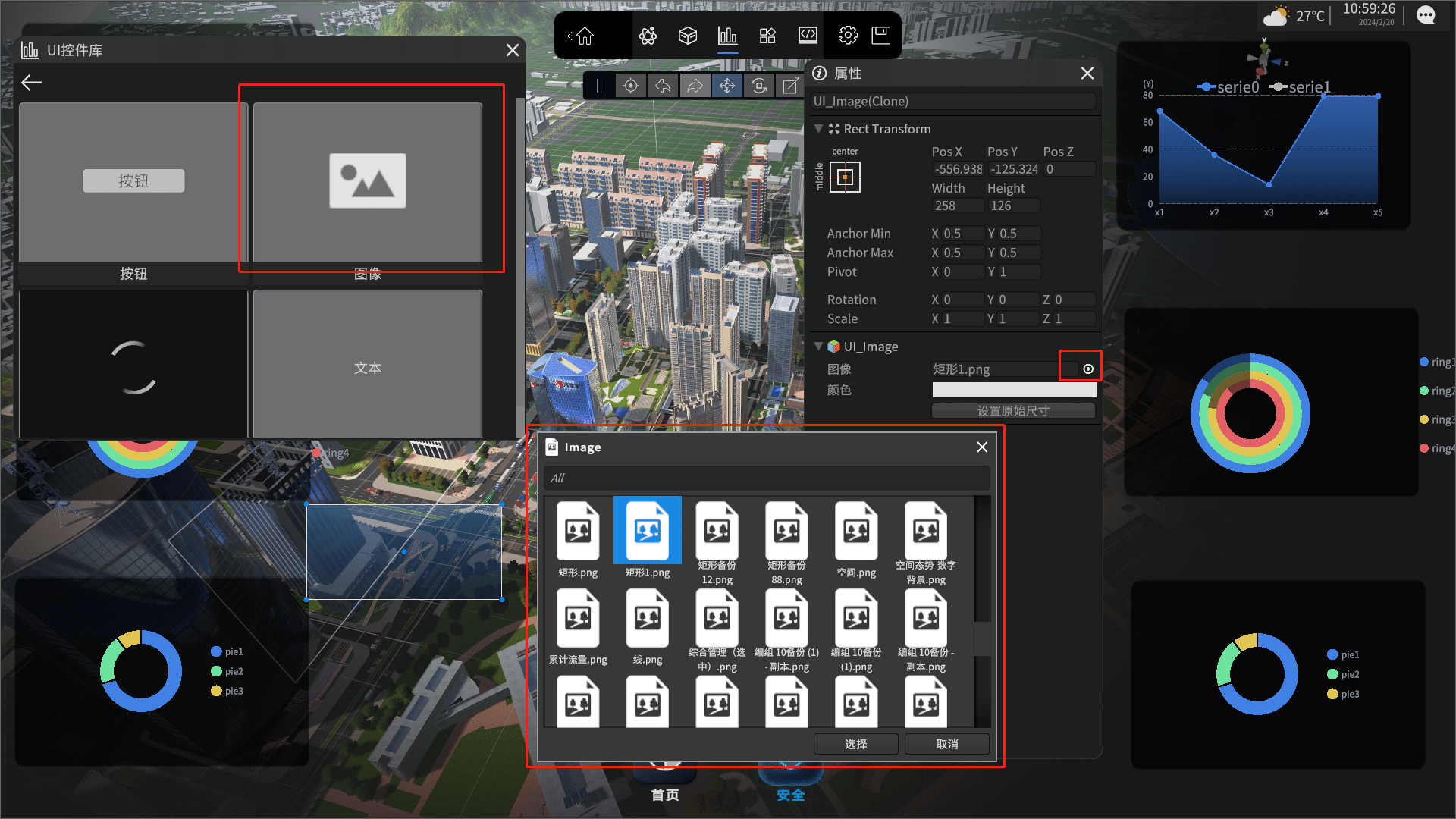
效果图(图像控件能够设置的图片均应存放在此目录下)需要存放在
\IoTCenter 3D_Data\StreamingAssets\Texture目录下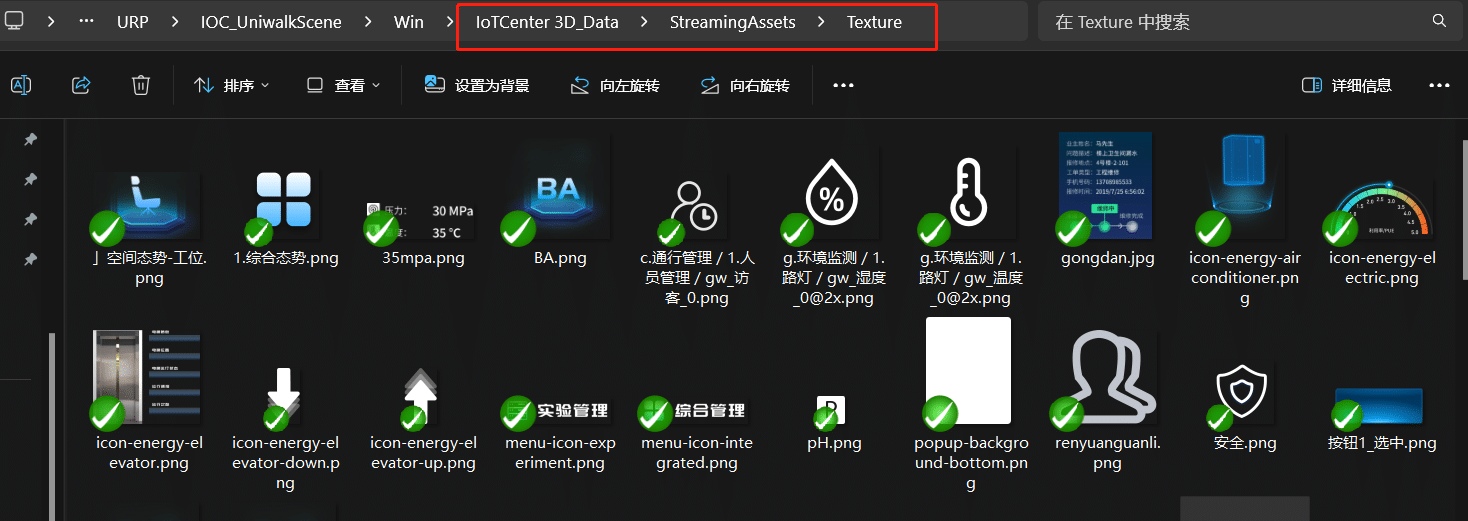
# 发布和更新
# 资源结构说明
详细信息
IoTCenter 3D 存放资源的位置。路径 IoTCenter 3D 目录下 ../IoTCenter 3D_Data/StreamingAssets/目录下
- AssetBundle: 存放三维场景、三维设备、 UI控件的AssetBundle 文件。
- Audio:存放告警语音文件,支持 wav、mp3 格式
- Data:存放组态场景、设备部署、UI组态界面的用户数据。注:更新时注意备份此文件夹。
- JsonData:存放图表、列表类的Json数据 .
- Localization:存放多语言资源包。
- Texture:存放UI控件的图片文件。支持 jpg,png 图片格式
- Video:存放视频控件的本地视频文件。支持mp4、wmv、mkv 、avi 等视频格式。
- setting.config : 项目的配置文件。
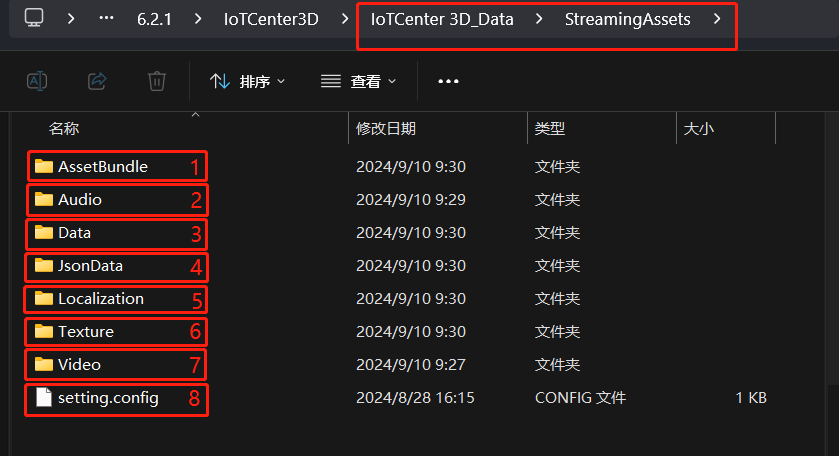
# 打包
因为IoTCenter3D使用的是实时编辑器,完成场景编辑后,保存即可发布
# 更新
三维场景、三维设备、UI控件、平台更新 一般获取升级补丁覆盖项目即可(更新前做好版本备份)
