核心功能介绍
# Web可视化开发
介绍Web可视化的核心功能
# 视频教程
# 核心功能介绍
# 表单功能
表单功能包括表单分组、表单数据、关联控件id和下发功能。需要注意的是,每个表单组必须有一个保存按钮。
# 表单分组
每个表单必须设置一个表单分组,且分组名称必须在此态势图中唯一。框选表单控件,在"数据"选项卡的"表单组名"文本框中输入自定义表单组名即可。
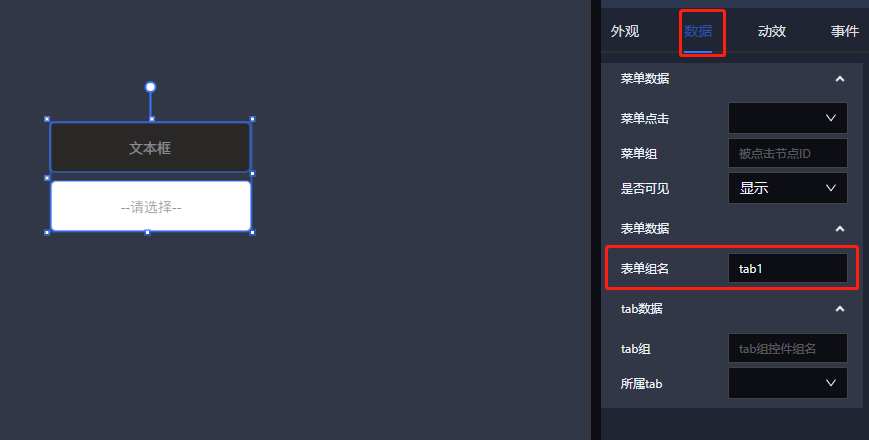
# 表单数据
表单数据功能用于传输下发控制命令的数据,其格式为:FS(equip_no,set_no,set_type),例如:FS(145,1,V)。
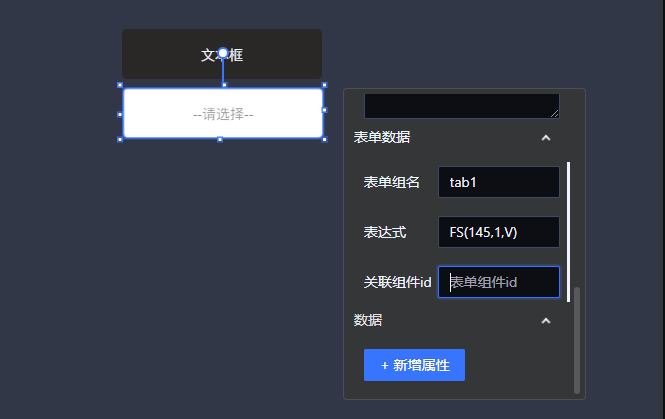
# 关联控件id
关联控件id功能用于联合提交数据,目前只支持两个控件联合。选中当前控件->"关联控件id"中设置。关联控件必须为表单控件,否则会失败。
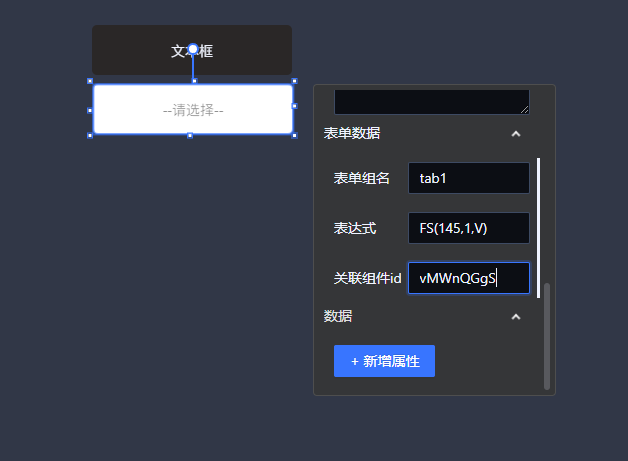
提交数据时,其格式为:本表单控件的数据,被关联控件的数据。
如上图中,将文本框控件的id填入了下拉框控件的"关联控件id"属性,那么在提交表单时,数据为:下拉框控件数据,文本框控件数据。
# 表单下发功能
表单下发在点击保存按钮后触发,将本表单组所有表单控件的数据逐个下发。
# 菜单功能
选择需要点击的控件,开启其"菜单点击"的功能。
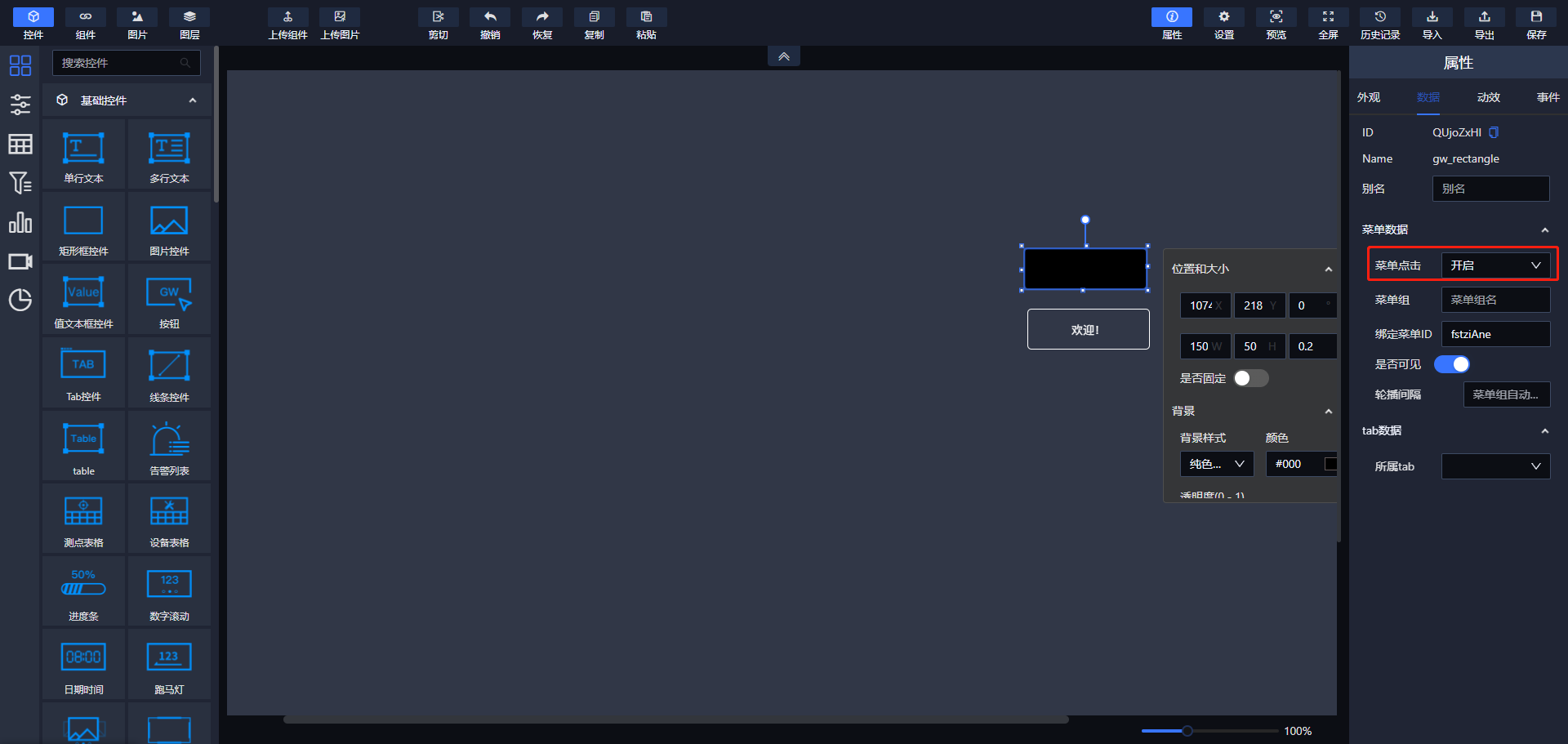
选择需要点击开启菜单功能的控件控制显示或隐藏的控件,将其绑定菜单ID的值选为点击控制显示隐藏的控件的ID。
设置是否可见属性,可以控制控件在画布上显示或隐藏。
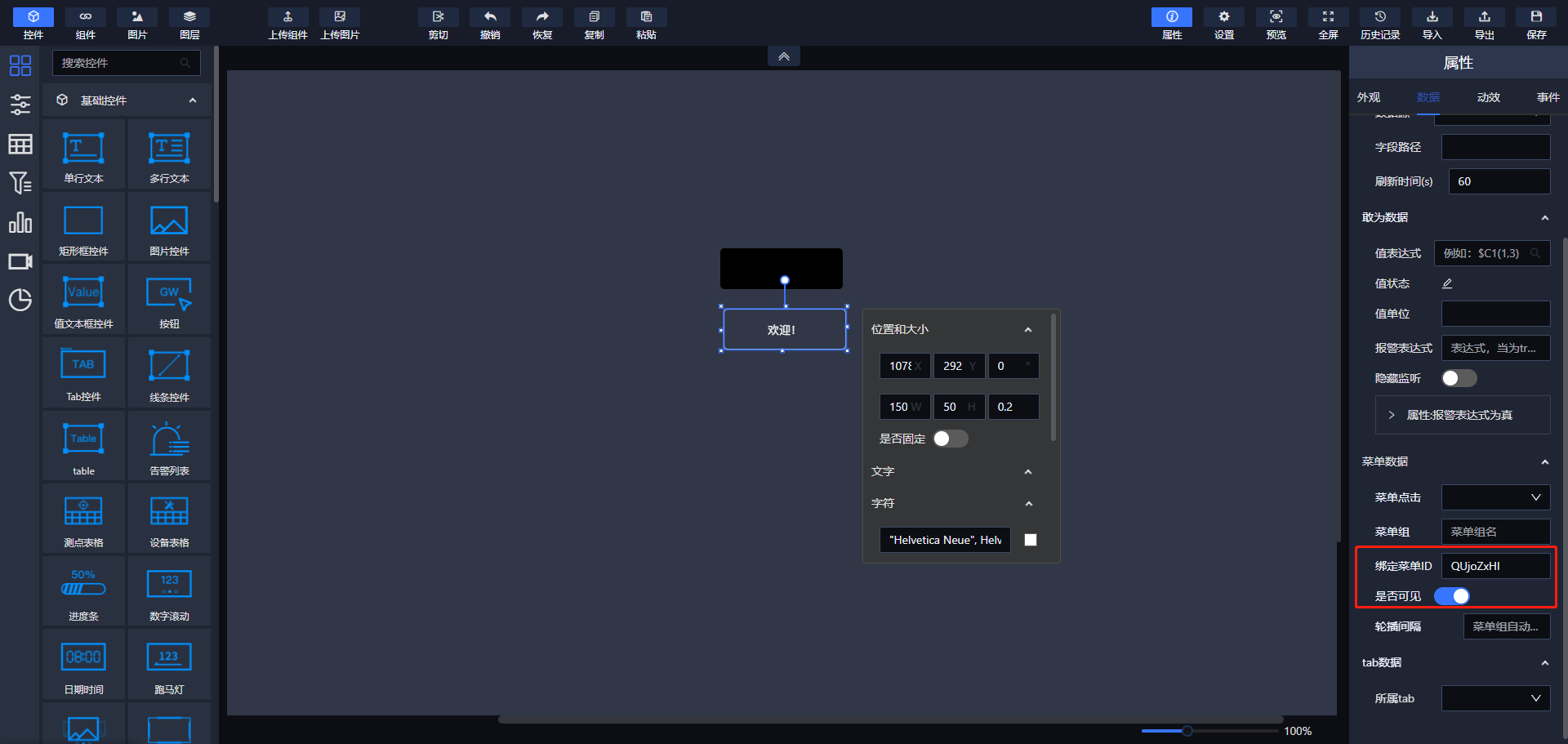
若菜单功能中存在多个菜单分组ID迭代链接:页面中有三个控件甲乙丙,假如甲、乙都开启了菜单点击功能,乙绑定菜单ID为甲的ID,丙绑定菜单ID为乙的ID,是否可见都设置为隐藏,则保存后在预览界面点击甲时,乙、丙都会显示在页面中;三者是否可见都设置为显示,则保存后在预览界面点击甲时,乙、丙都会在页面中隐藏。
# 敢为数据功能
部分支持此功能的组件在这一模块可以设置值表达式、值转换、值单位和报警表达式等。当报警表达式为真时,可以设置控件属性样式;而当报警表达式为假时,可以设置跳转地址。
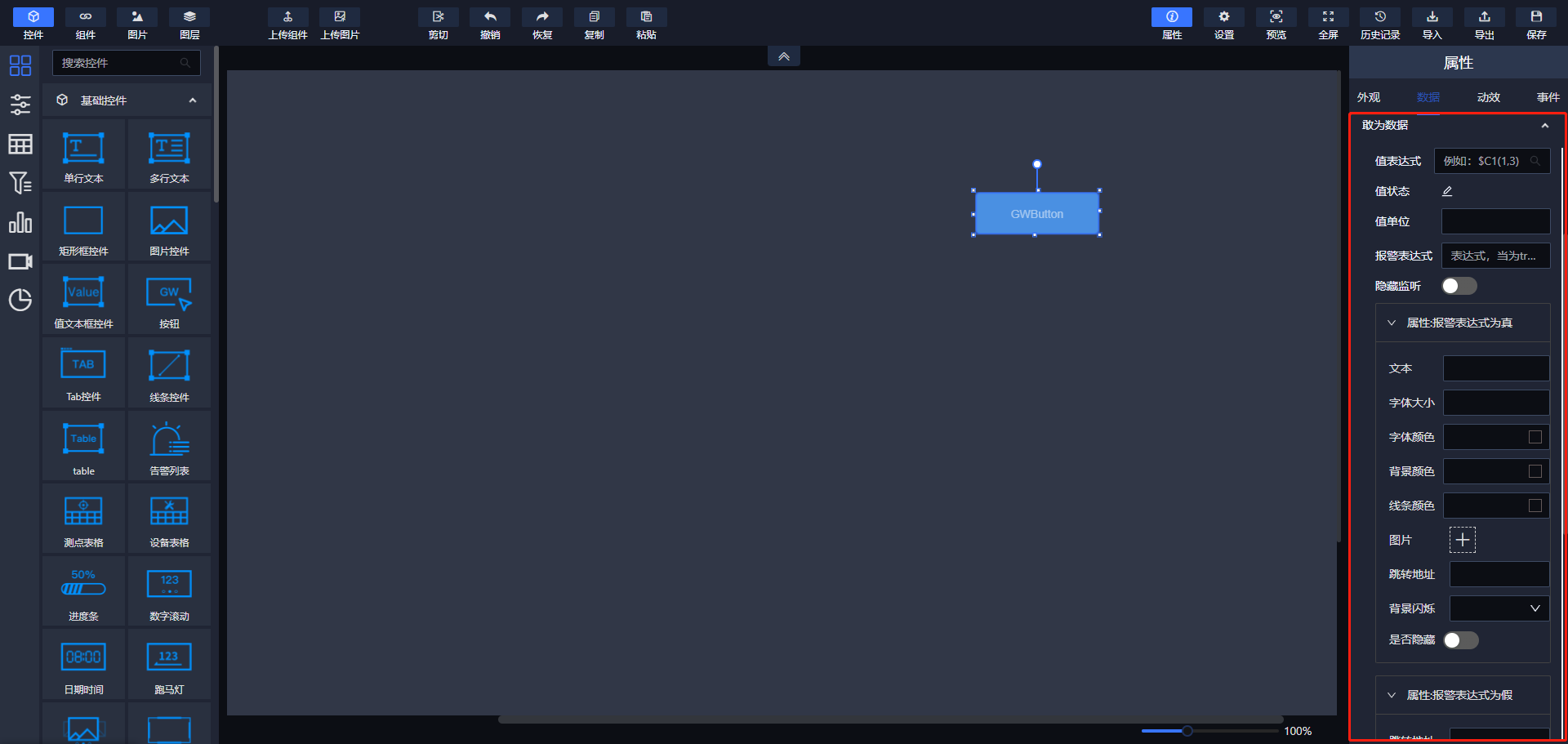
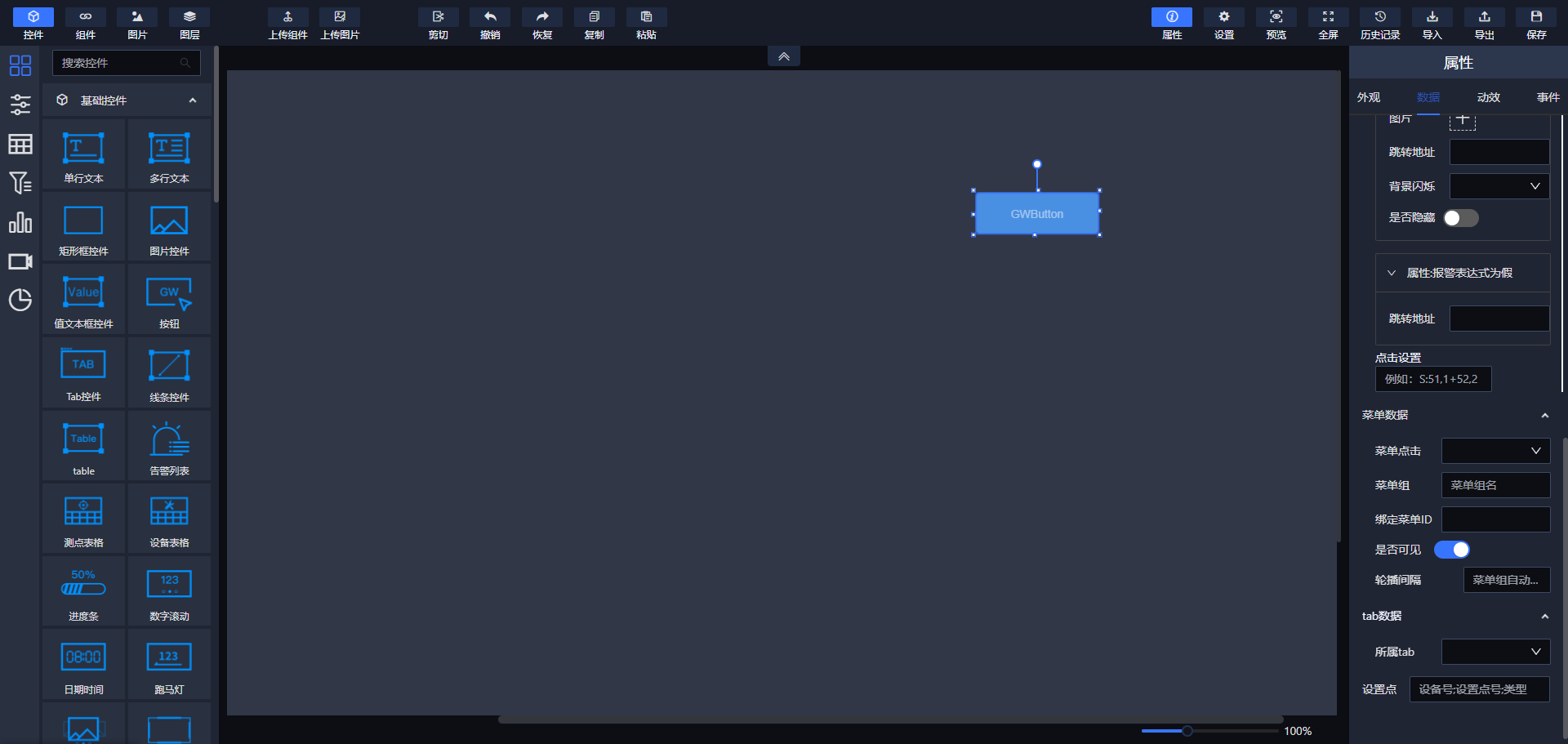
# 值表达式
目前,敢为数据的值表达式支持以下几种类型。
| 表达式类型 | 说明 |
|---|---|
| $C(设备号,遥测号) | 遥测点实时值的单位;字符串类型; |
| $C1(设备号,遥测号) | 遥测点实时值;通常情况为数值类型,偶尔根据通讯协议也可为字符串类型; |
| $C3(设备号,遥测号) | 遥测点实时值及单位;字符串类型; |
| $ASC(设备号,遥测号) | 遥测点报警状态;布尔量类型,True报警,False正常; |
| $X1(设备号,遥信号) | 遥信点实时状态;字符串类型; |
| $ASX(设备号,遥信号) | 遥信点报警状态;布尔量类型,True报警,False正常; |
值表达式可以直接在文本框中输入。也可以单击搜索按钮,然后在测点选择窗口中搜索并选择需要的测点和表达式类型,如下图所示。
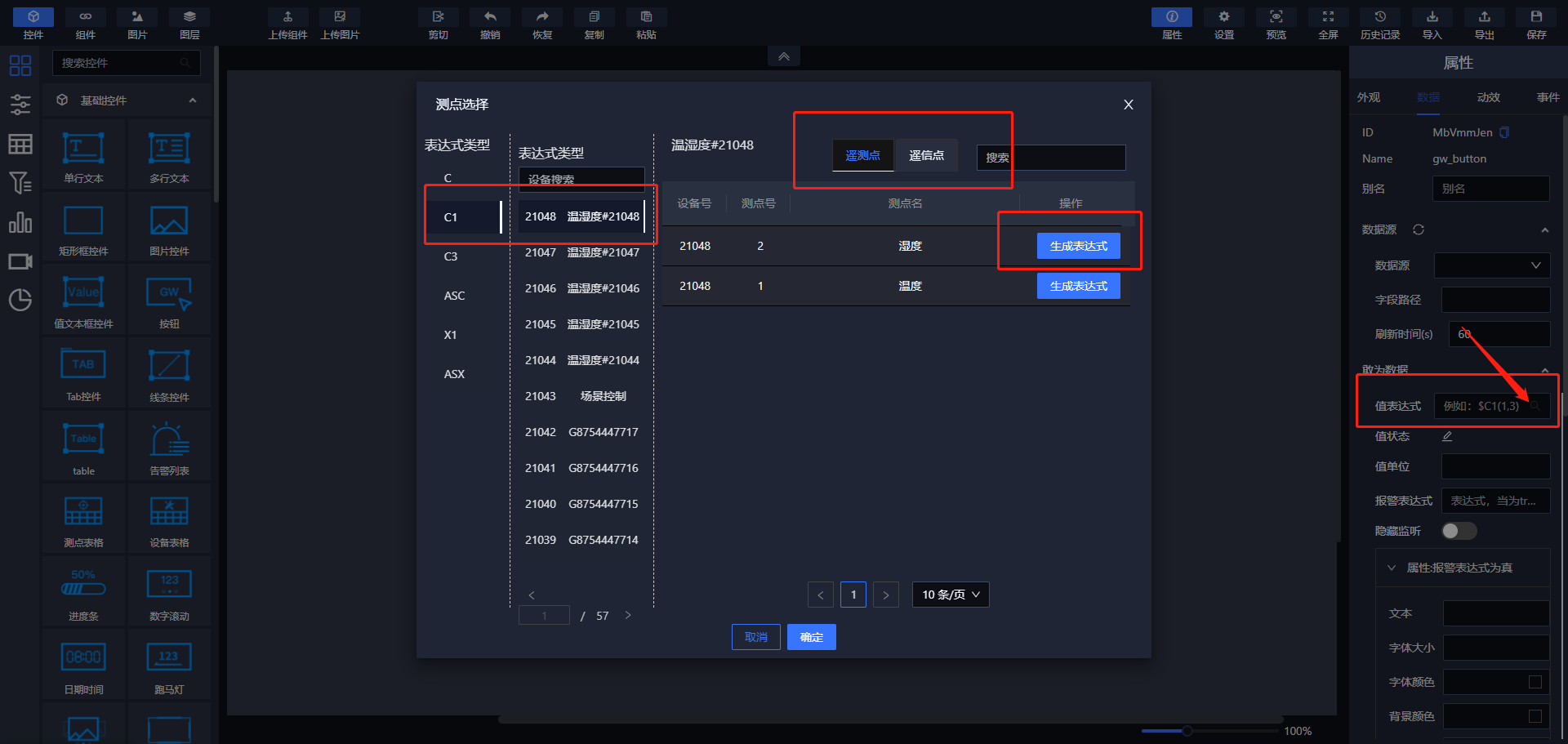
# 值转换
目前,值转换功能仅对于$C1(设备号,遥测号)类型的表达式适用。
其格式为:0/正常+1/报警+2/超负荷+其他。(其中,“+其他”省略时,默认显示实时值)
# 值单位
仅对于$C1(设备号,遥测号)表达式适用。
# 报警表达式
报警表达式功能是对值表达式进行各类运算,从而返回一个布尔类型值。有效运算符如下:
a)有效的一元运算符:
负号运算符【-】,按位取反运算符【~】,逻辑非运算符【!】
b)有效的二元运算符:
乘法运算符【*】,除法运算符【/】,余数运算符【%】,加法运算符【+】,
减法运算符【-】,小于比较运算符【<】,小于等于运算符【<=】,
大于运算符【>】,大于等于运算符【>=】,等于运算符【==】,
置位运算符【&】,按位异或运算符【^】,逻辑与运算符【&&】,
逻辑或运算符【||】。
# 事件功能
在可视化软件中,部分控件支持事件功能。即,可以为支持时间功能的控件设置鼠标单击或双击事件。
选中需要设置事件的控件后,在右侧属性栏单击“事件”选项卡,单击“添加事件”按钮,即可根据需要设置单击事件或双击事件。
在“事件行为”下拉框中,有“打开链接、执行动画、执行自定义函数、执行Window函数、跳转态势”等事件行为可供选择,如下图所示。
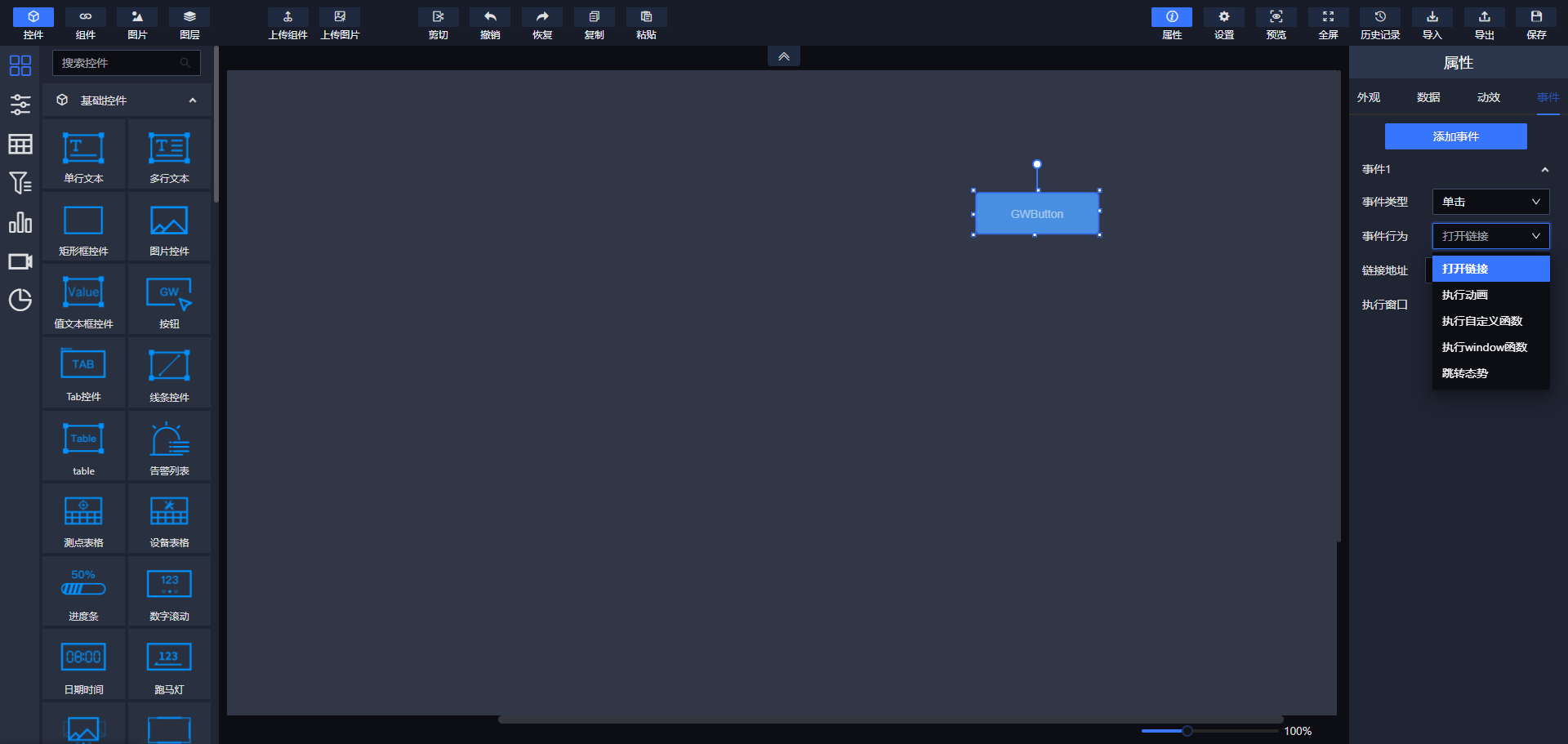
例如,选择“跳转态势”事件行为后,在“态势路由”中输入要打开的组态路由地址即可。保存后,在查看页面单击该控件,就会跳转到对应的组态页面。
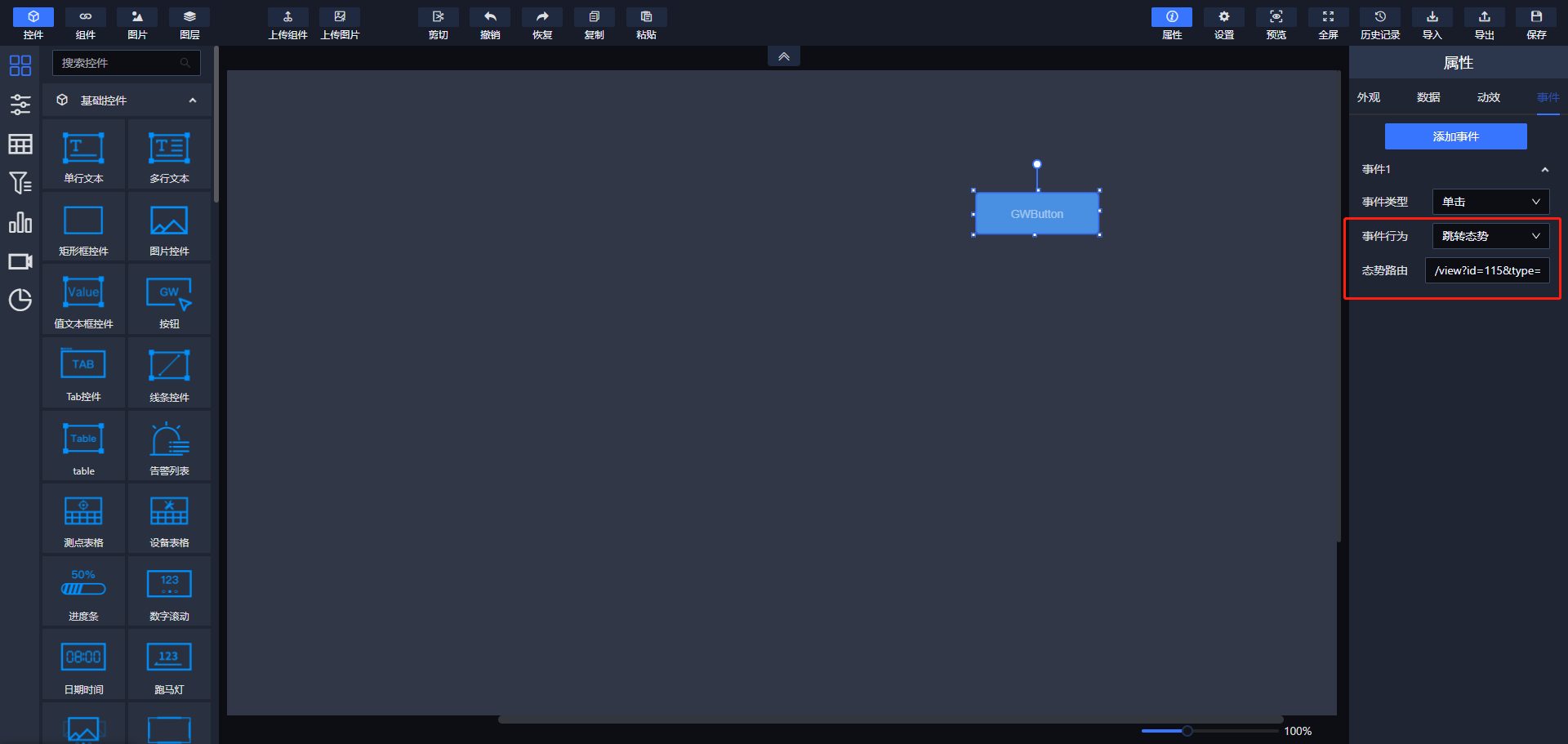
# 动画功能
在必要的时候,我们可能还需要对控件设置一些动画效果。为了方便使用,系统中内置了部分动效。
选中控件后,在右侧属性栏单击“动效”选项卡,选择“旋转”特效,,然后依次设置触发方式、时间曲线、时长、循环次数或者开启无线循环属性后,单击保存按钮。然后在查看页面即可看到动画效果,如下图所示。
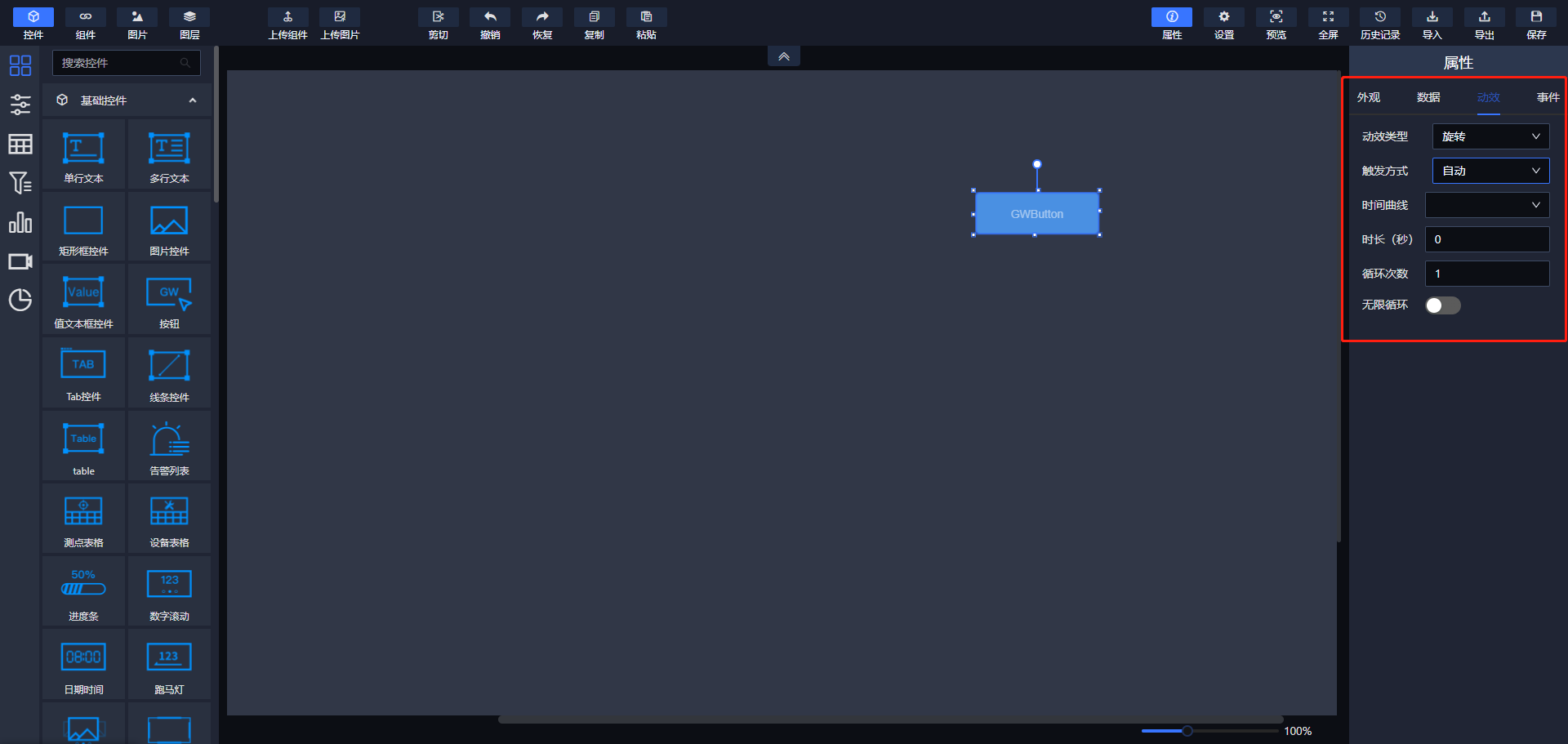
如果不需要自动播放动画效果,则可以搭配事件功能使用。即添加单击或双击事件,事件行为选择执行动画。
在动画设置中,有“动效标签”属性,设置动效标签后,在事件功能中可以通过此标签来指定执行对应的动画效果。(注:动画标签需在组态图中唯一)
# 历史记录功能
在历史记录中,可以查看最近10条历史记录,点击某一历史记录可以进入查看该记录,在查看的时候不可进行修改操作。
点击退出可返回当前版本,点击保存刷新后态势页面呈现的就是选中的历史记录项内容。
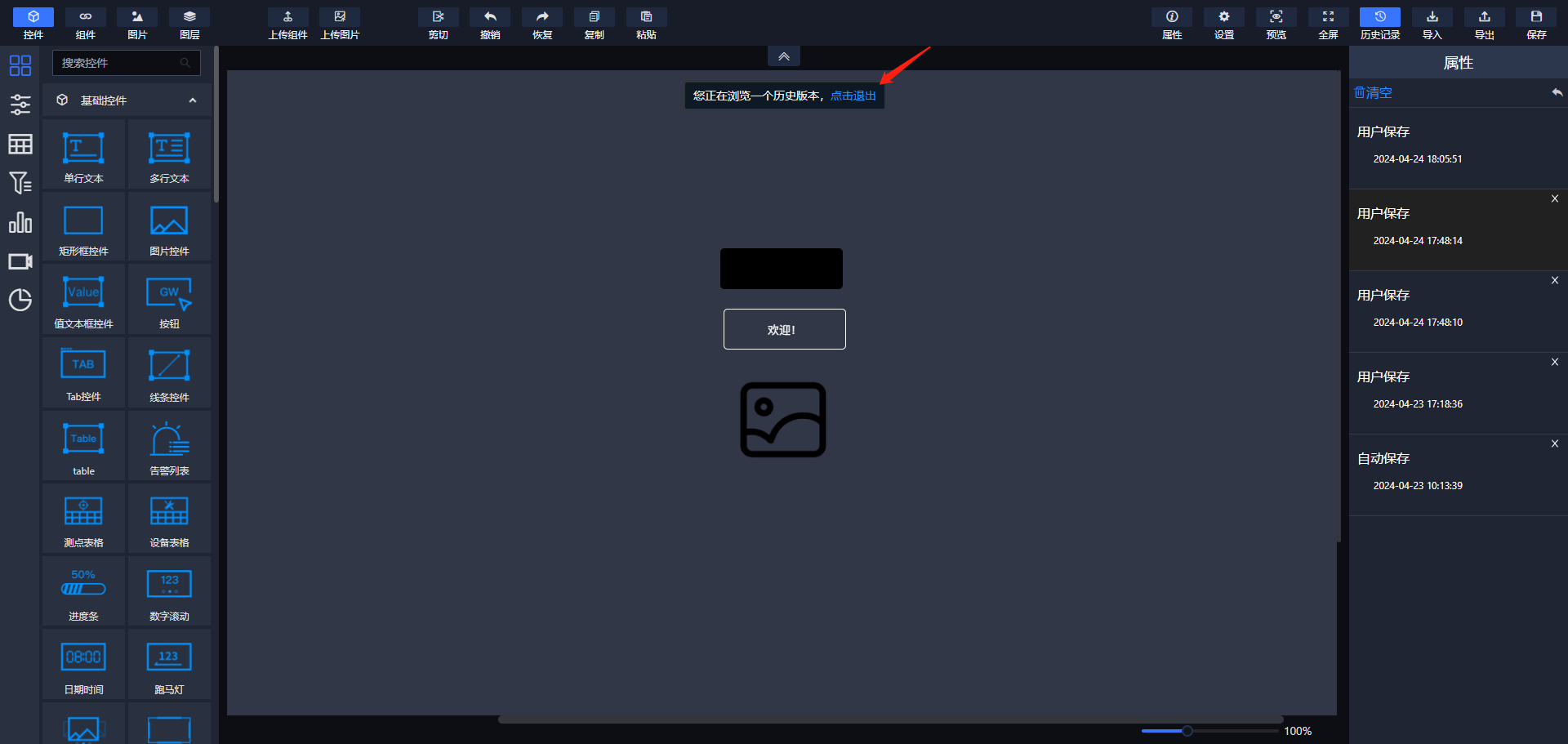
# 背景自适应功能
考虑到现实场景中的各项分辨率不同,为实现大屏宽高自适应:宽度自适应时,态势页面会铺满整个屏幕,高度是等比例缩放的。
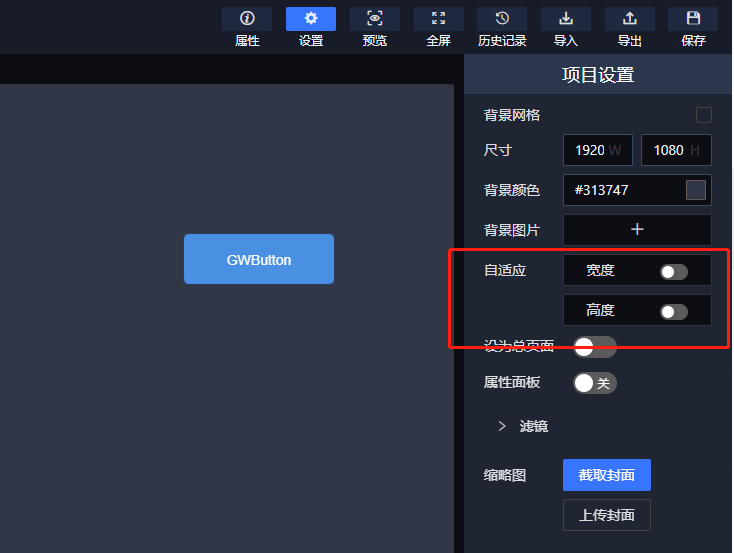
# 截取封面功能
除了点击截取封面将画面呈现内容截取,也可点击“上传封面”设置自定义封面。
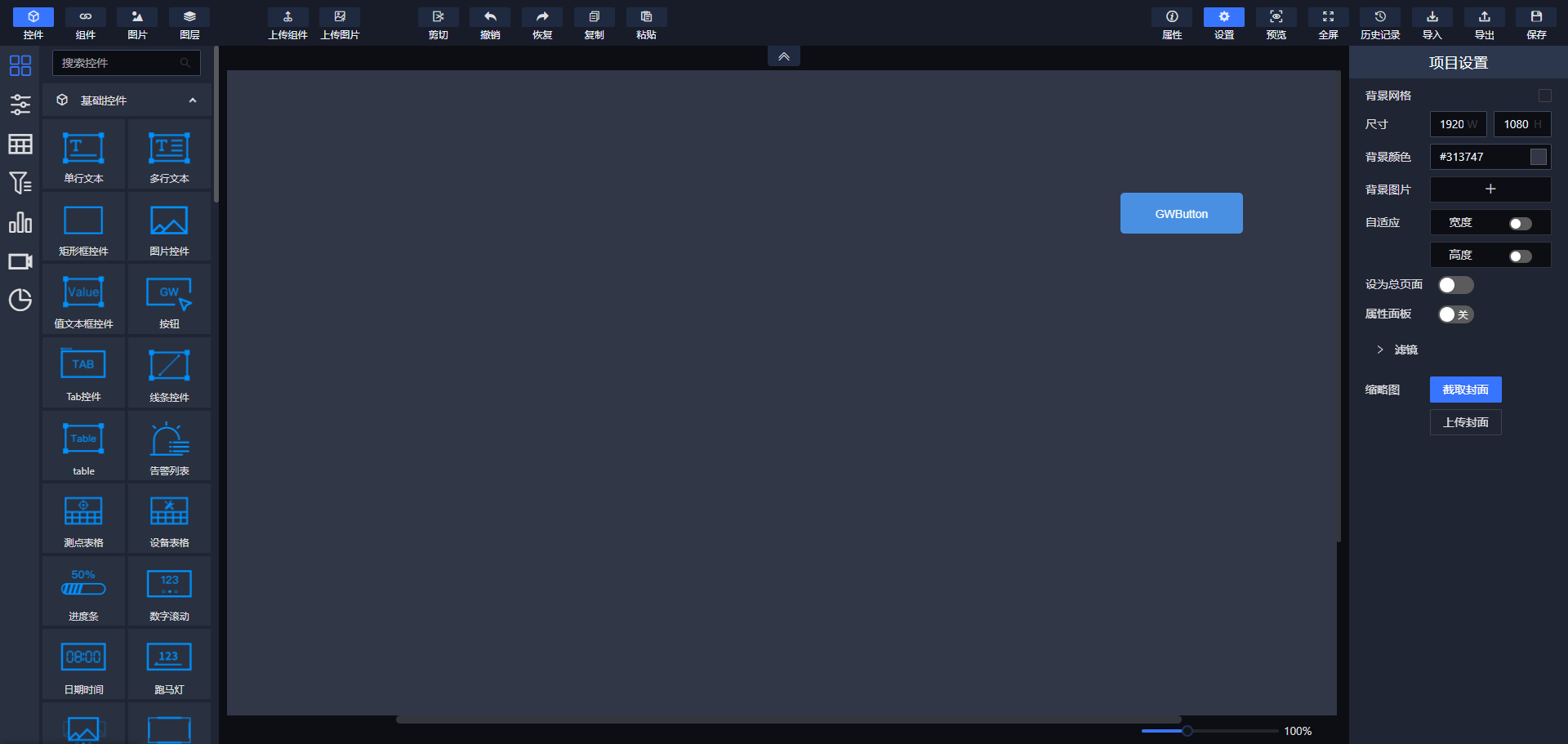
# 总页面配置
在编辑页面顶部导航栏设置区域中,点击画布出现属性配置区域,存在设为总页面配置项。当开关打开时,该页面作为这个项目中的总页面,在项目列表页面点击查看打开的就是设为总页面的态势页面(项目列表中该项目的封面也采用的是设为总页面态势的封面)。
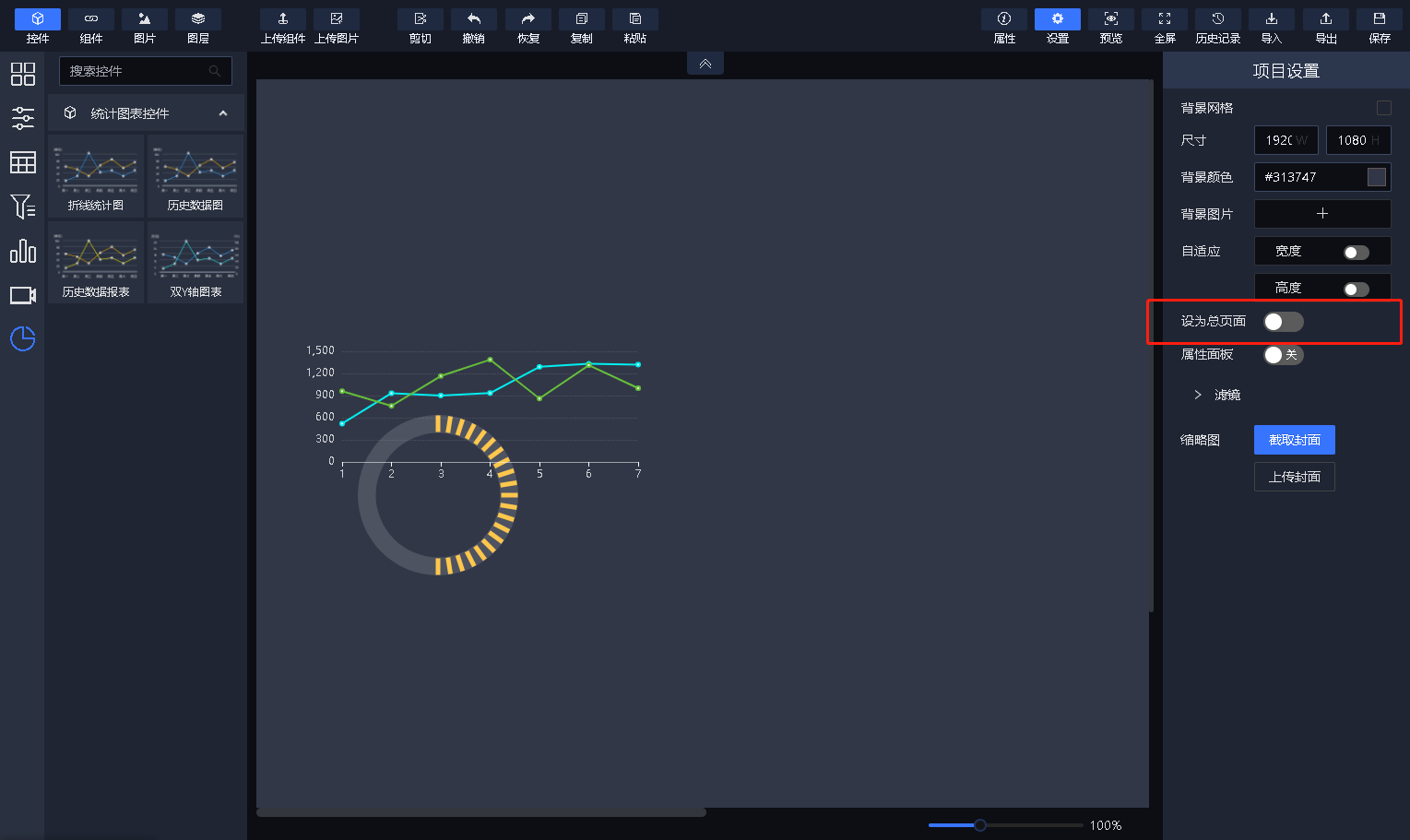
# 属性面板配置
在初次进入态势编辑页面时,将需要的控件拖到画布中,控件旁边会有一个基本属性配置的弹窗,如果不需要这个弹窗,则可以将设置属性下的属性面板开关关闭掉,后续进入编辑页面就不会有这个弹窗显示。
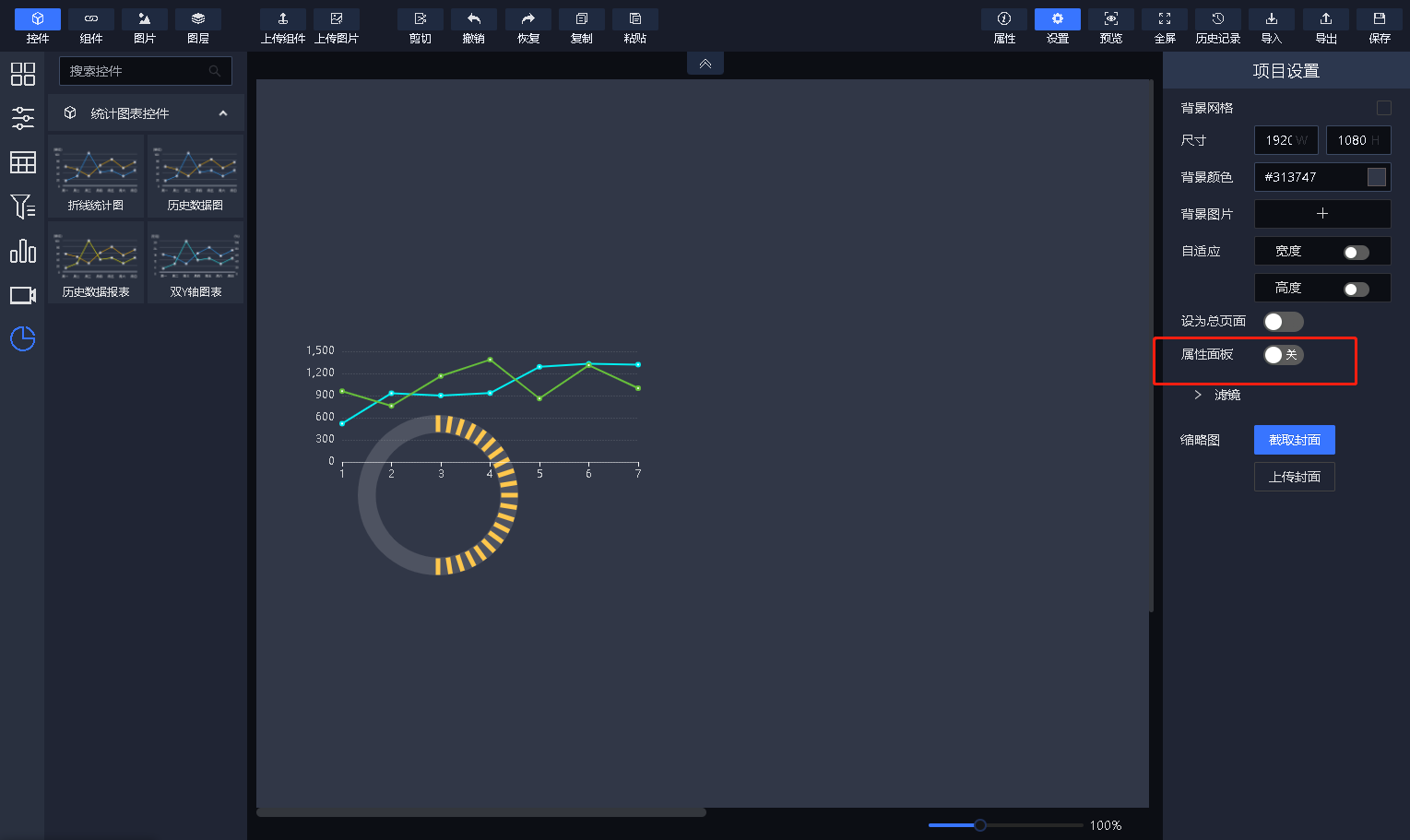
# 其它功能介绍
Web可视化其它功能介绍
# 保存组件
注:物模型控件保存成组件时“保存为物模型”下拉框选择是。其他
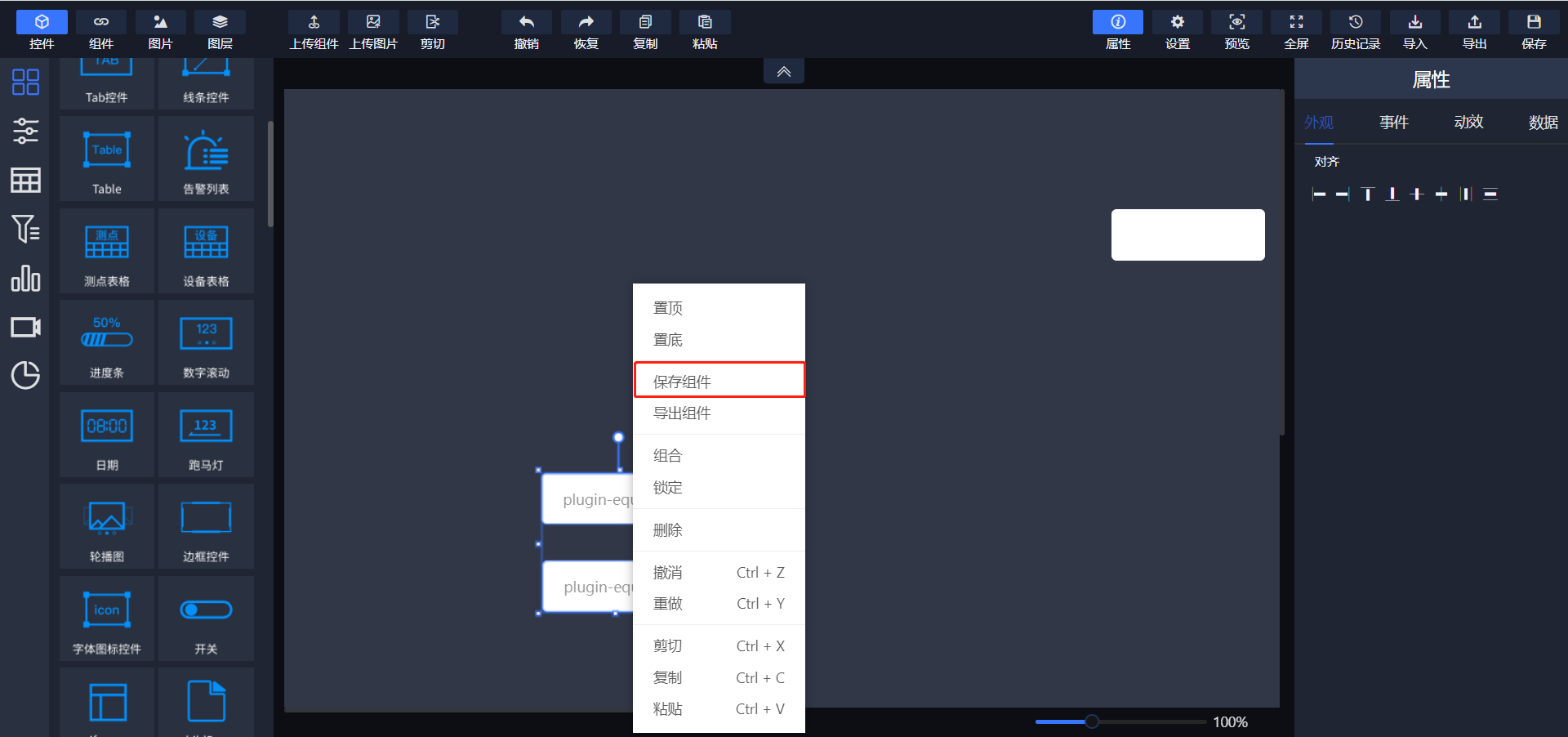
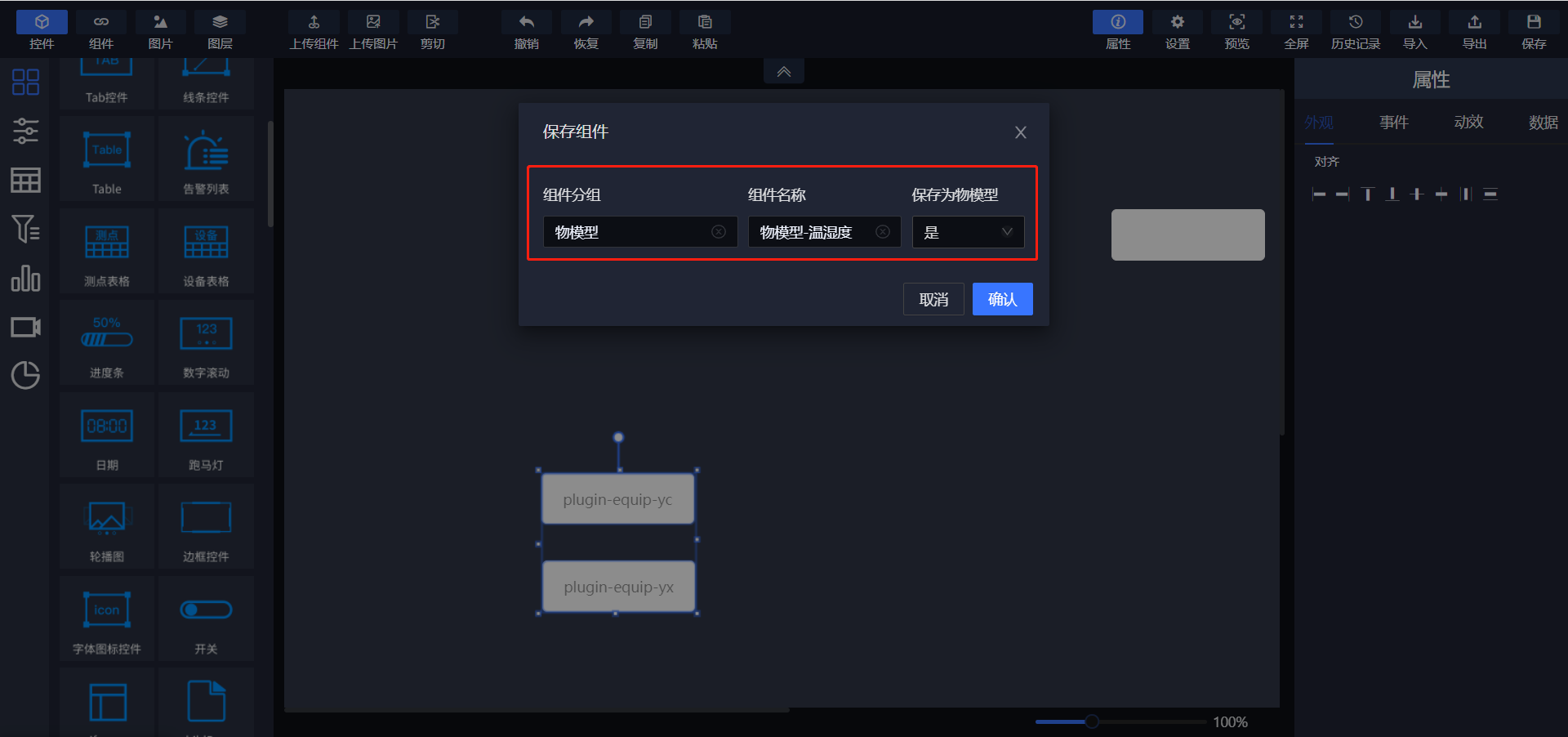
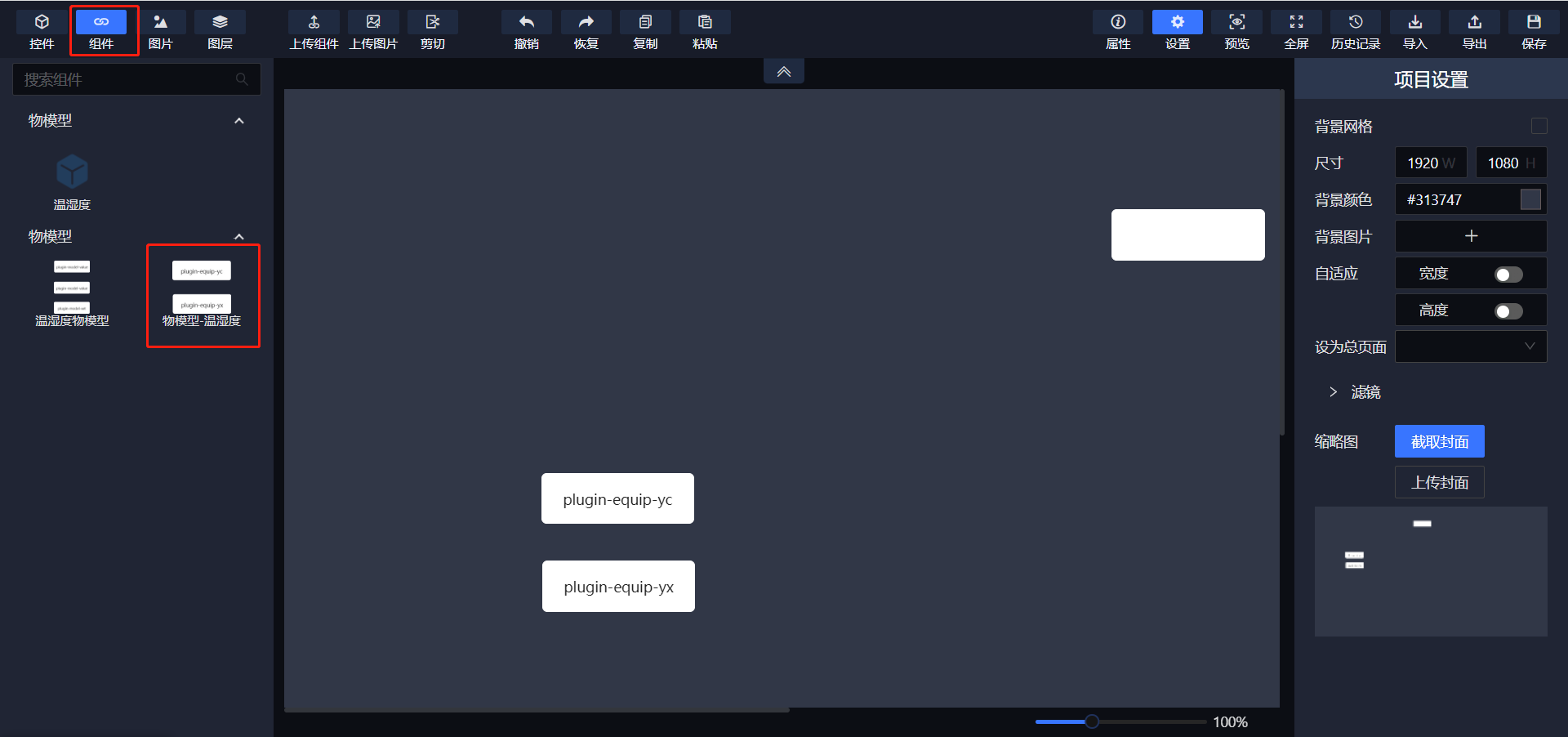
# 态势图导入导出
导入:导入:在菜单栏单击"导入"按钮,然后选择态势导出功能导出的压缩包就可导入态势图,导入时,需要手动选择是否要同时导入图片。导入功能会将原先的态势覆盖。
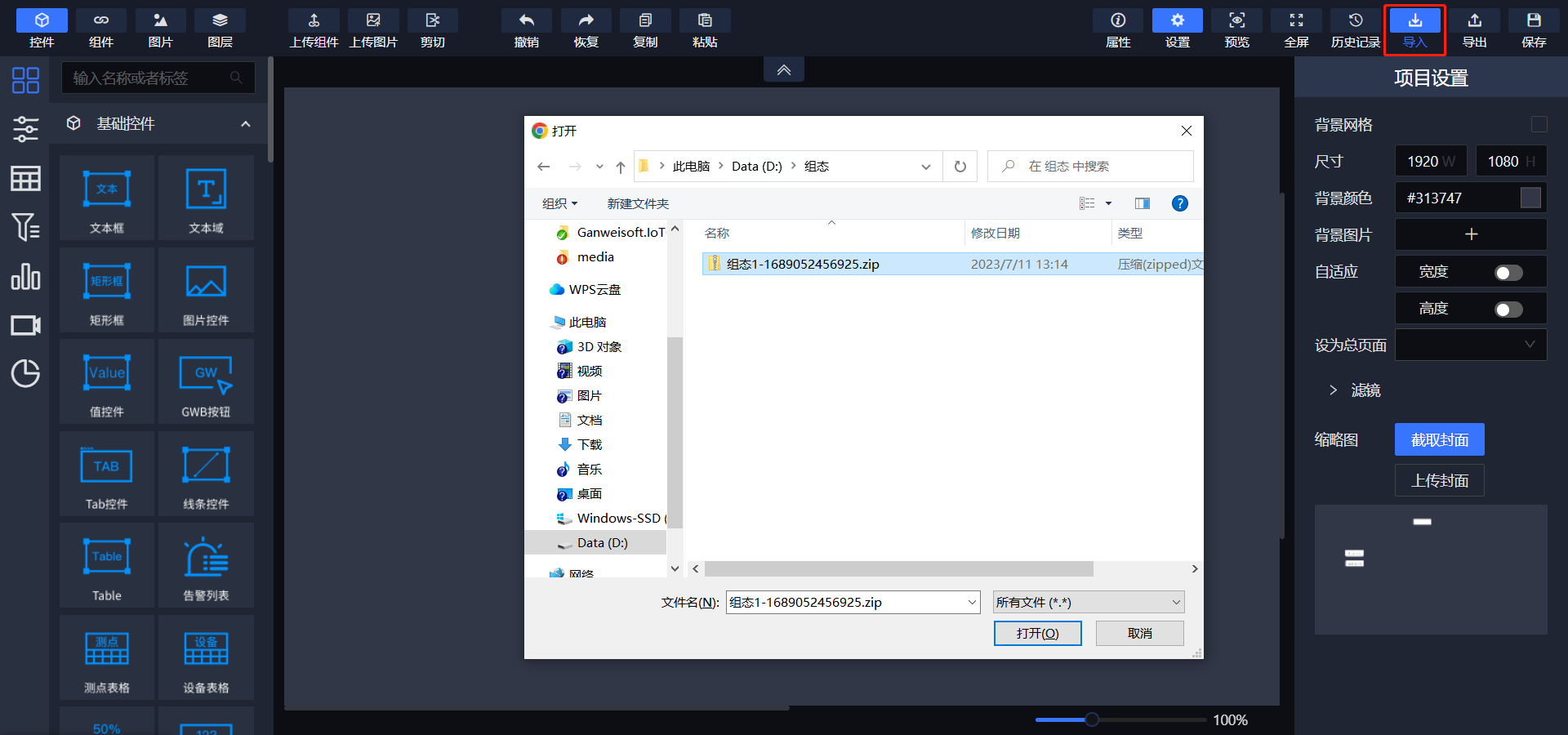
导出:在菜单栏右侧单击"导出"按钮,系统将会把态势和态势的图片资源打包成一个zip格式的压缩包,存放到用户自定义文件夹位置中。
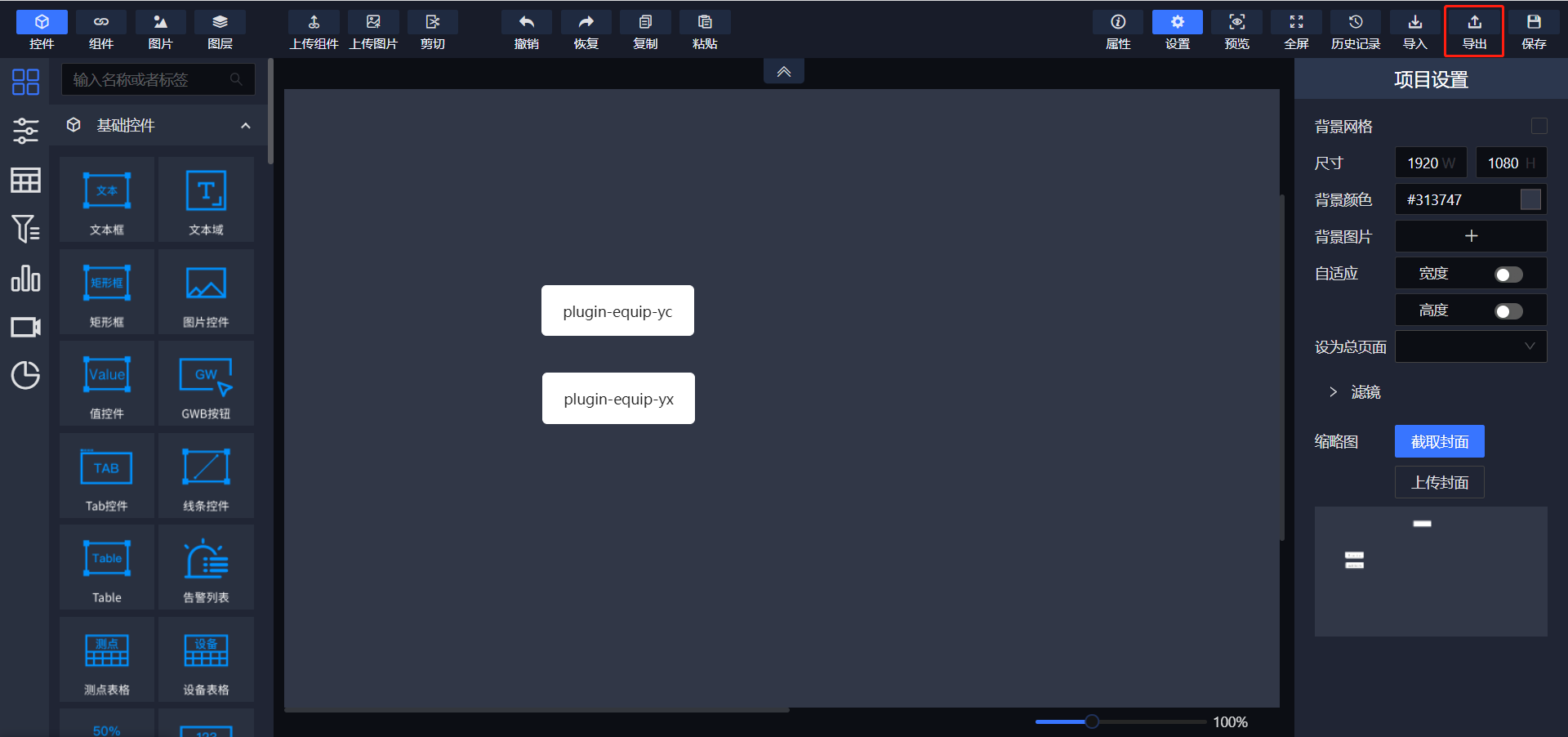
# 项目模板
1.态势模板:在项目列表和态势列表中的单个项中鼠标滑入会存在一个设为模板的选项,点击将选中的内容设置为模板;
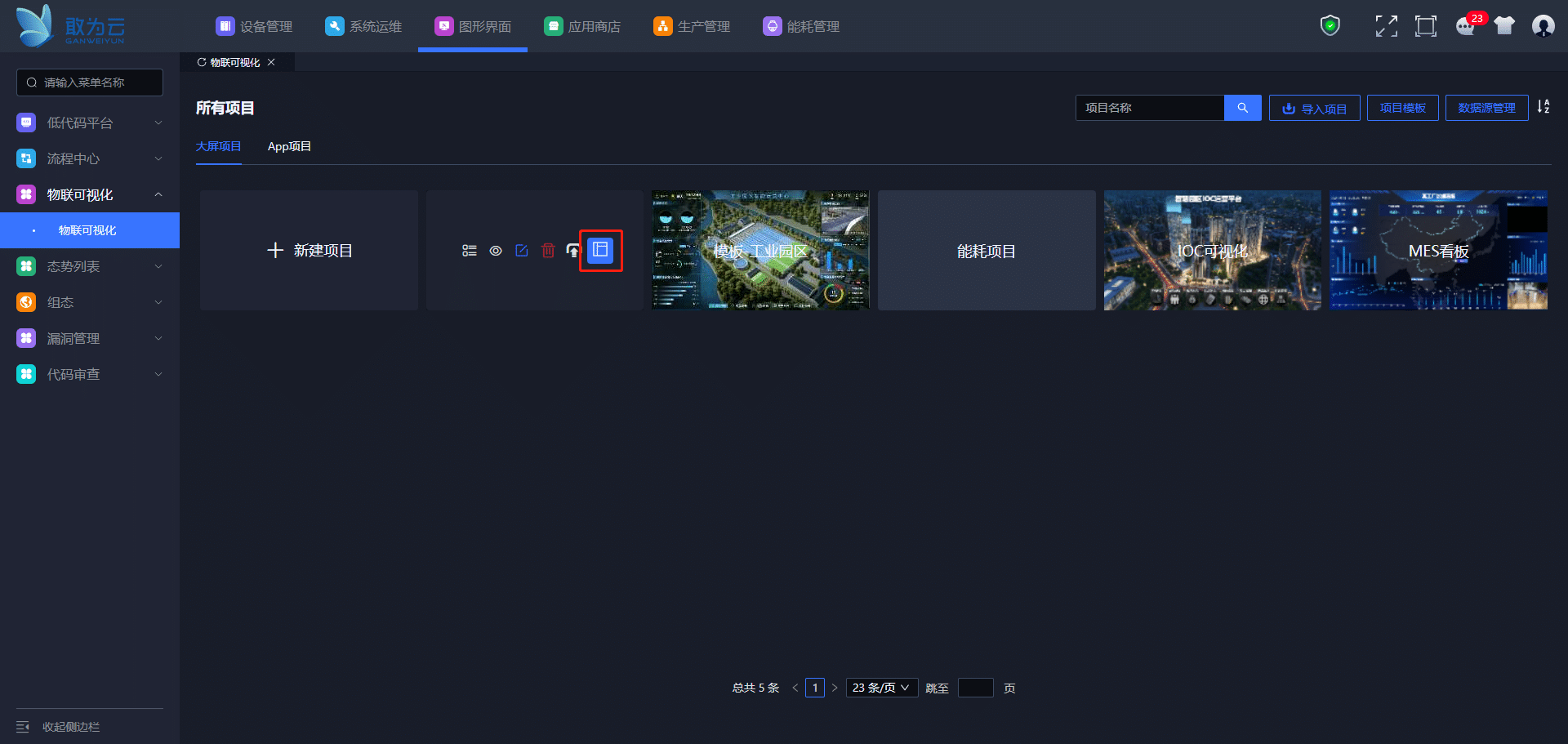
在点击新建态势后,进入到态势模板选择页面(模板中有查看,编辑和删除操作);选中需要的模板创建大屏,新建的态势初始内容则是选中的模板的内容。

2.项目模板:点击项目列表上方菜单栏中的项目模板后弹出模板选择弹窗,选中指定的模板后点击导入项目;项目导入成功后就能在项目列表中看到新导入的项目,进入态势列表页面一键发布态势,点击查看即可看到效果。
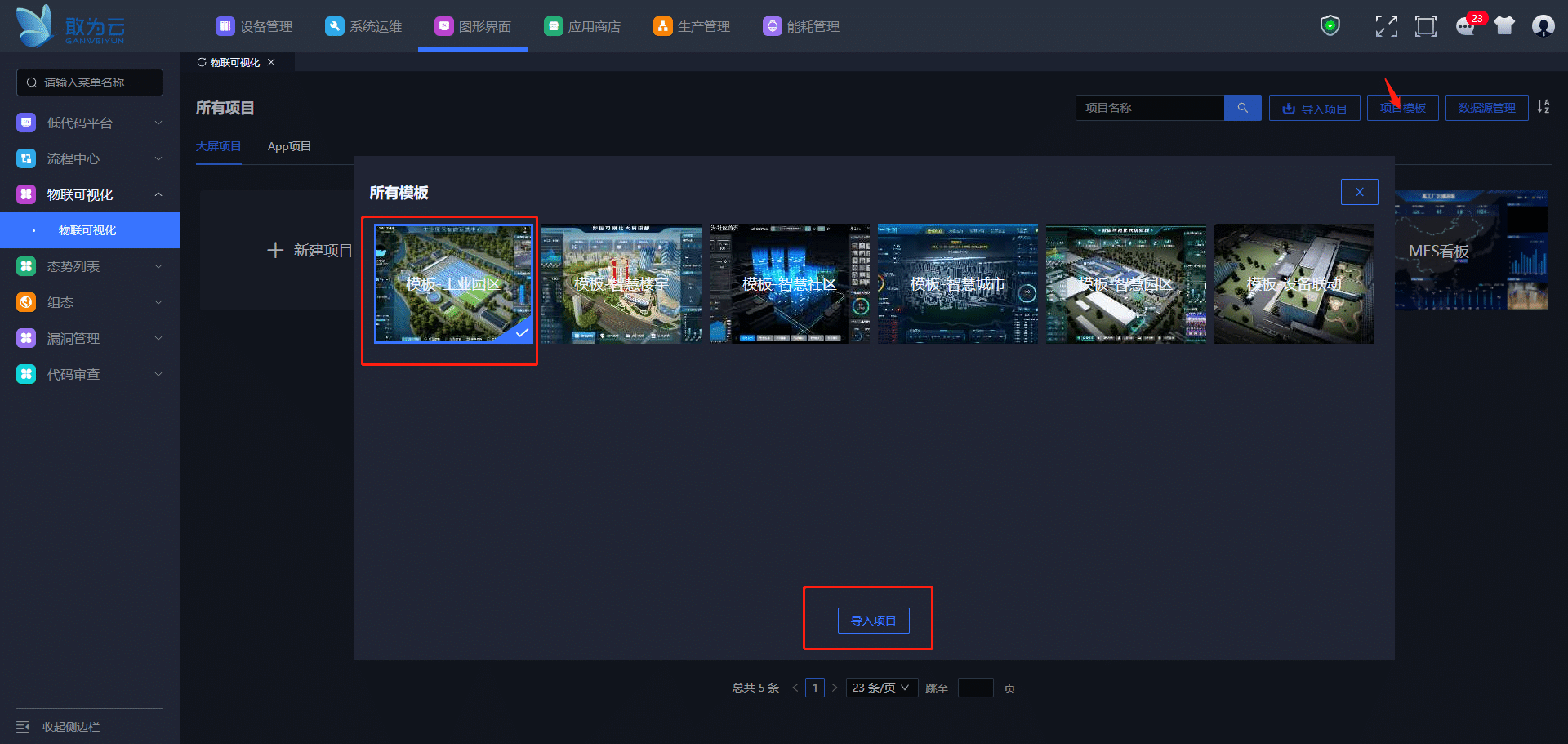
# 表达式导入导出
表达式的导出是将态势中各控件的表达式全部导出为json文件,而导入则是将json文件中的表达式根据控件id对应覆盖态势图中各控件的表达式。
表达式的导入导出操作与态势导入导出基本相同。
# 控件选中与拖动功能
拖动功能需要先选中控件然后进行拖动。
没有选中控件之前,不能进行拖动。
鼠标左键抬起时选中。
同时按住Ctrl和鼠标左键时可多选。
# 控件锁定
选中要锁定的控件,单击鼠标右键并选择"锁定"选项。控件被锁定后不可设置其他属性,不可拖动,不可选中。
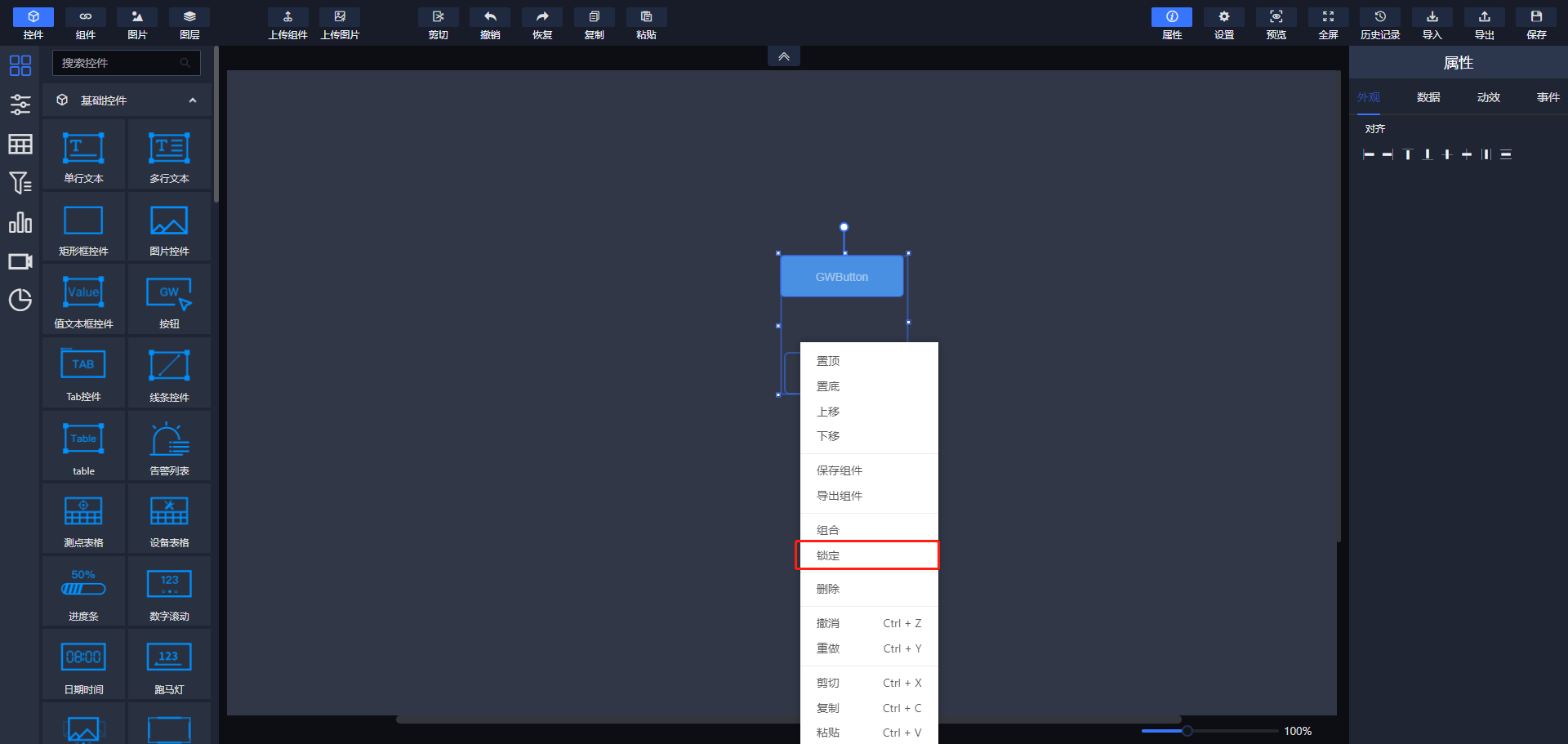
在图层面板中选中需要锁定的控件,点击小锁按钮,即可进行锁定。
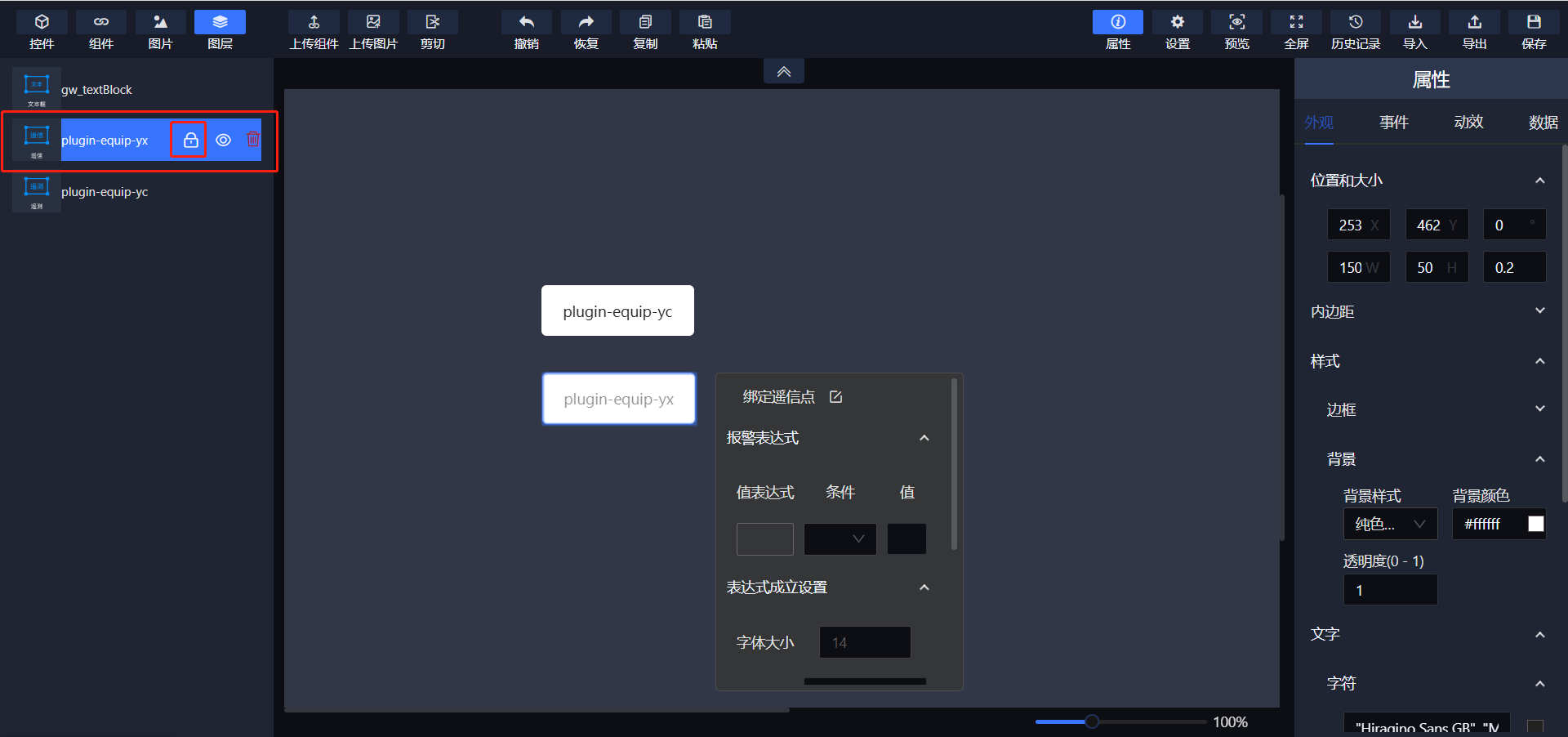
# 控件置顶置底
为了方便用户对控件进行调整,选中组件右击点击置顶功能,可调整该控件的图层层级,使该控件置于最顶层;置底置于最底层。
同样的,在图层面板中直接上下拖动需要更改层级的控件,亦可实现控件层级的更改。
# 控件撤销、重做、剪切、复制、粘贴功能
控件撤销、重做、剪切、复制、粘贴功能如字面意思,其快捷键如图所示。
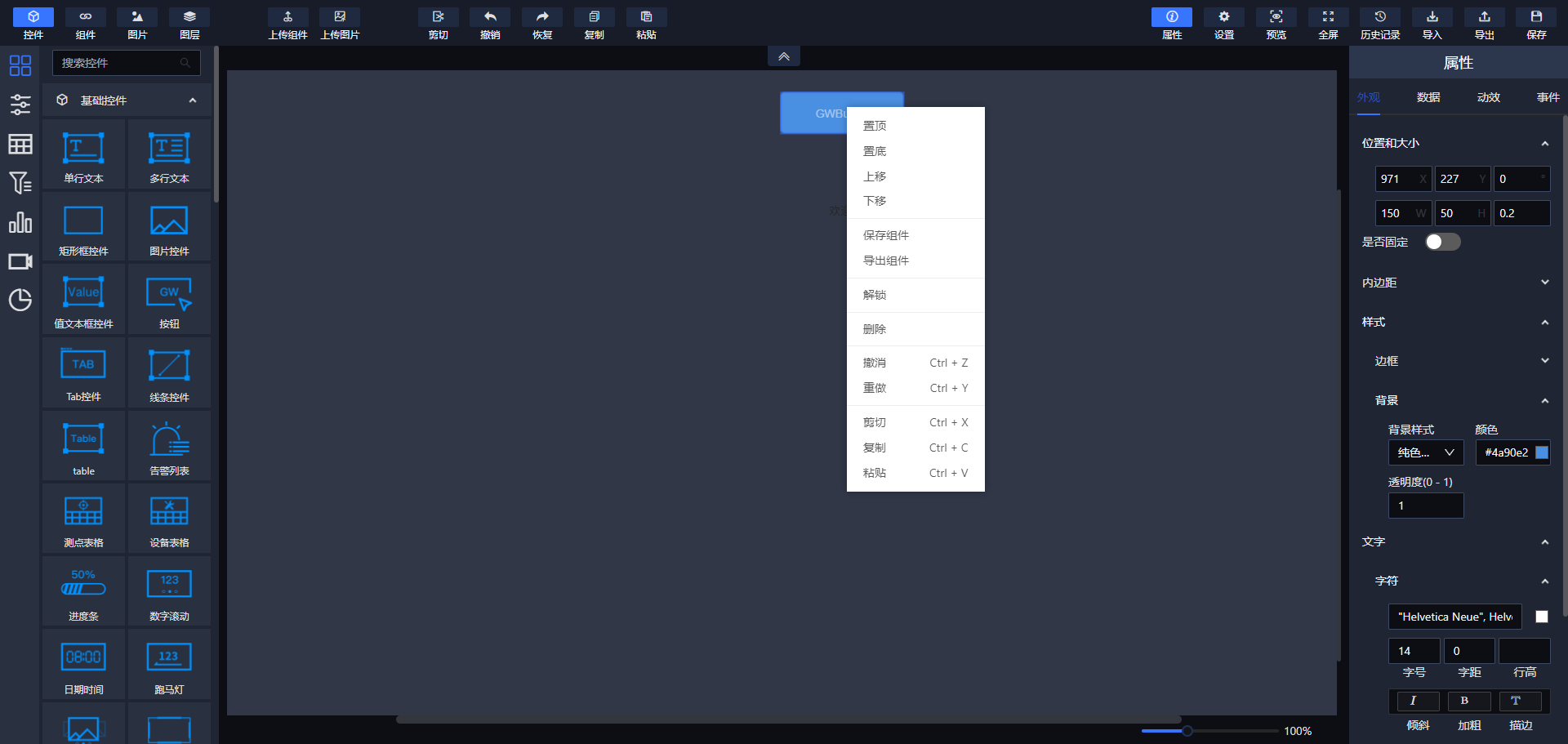
# 数据源
1.在项目列表页面顶部菜单栏中存在“数据源管理”按钮。
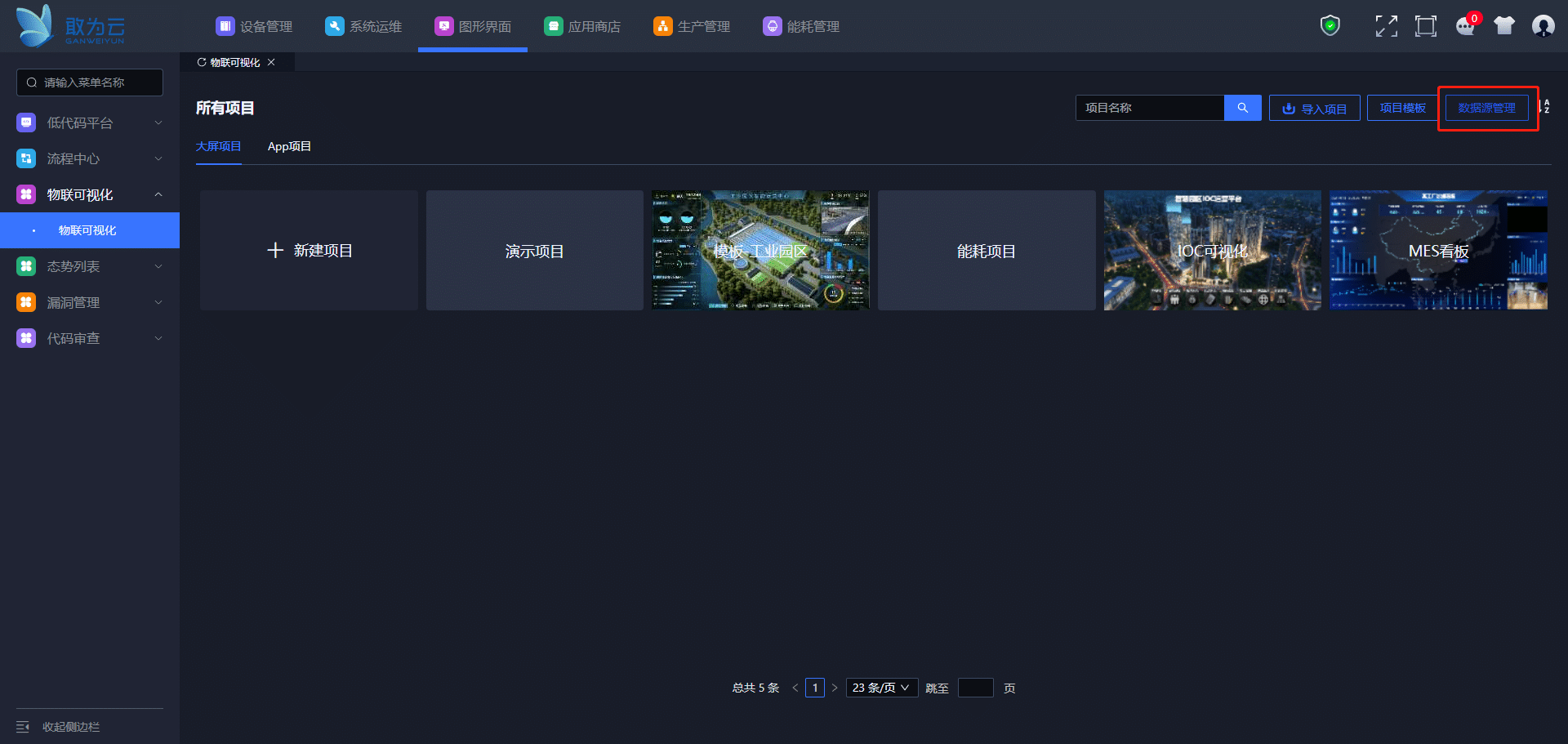
2.点击数据源出现数据源列表弹窗,可以对数据源进行新增,修改,删除和测试连接操作,如下图所示:
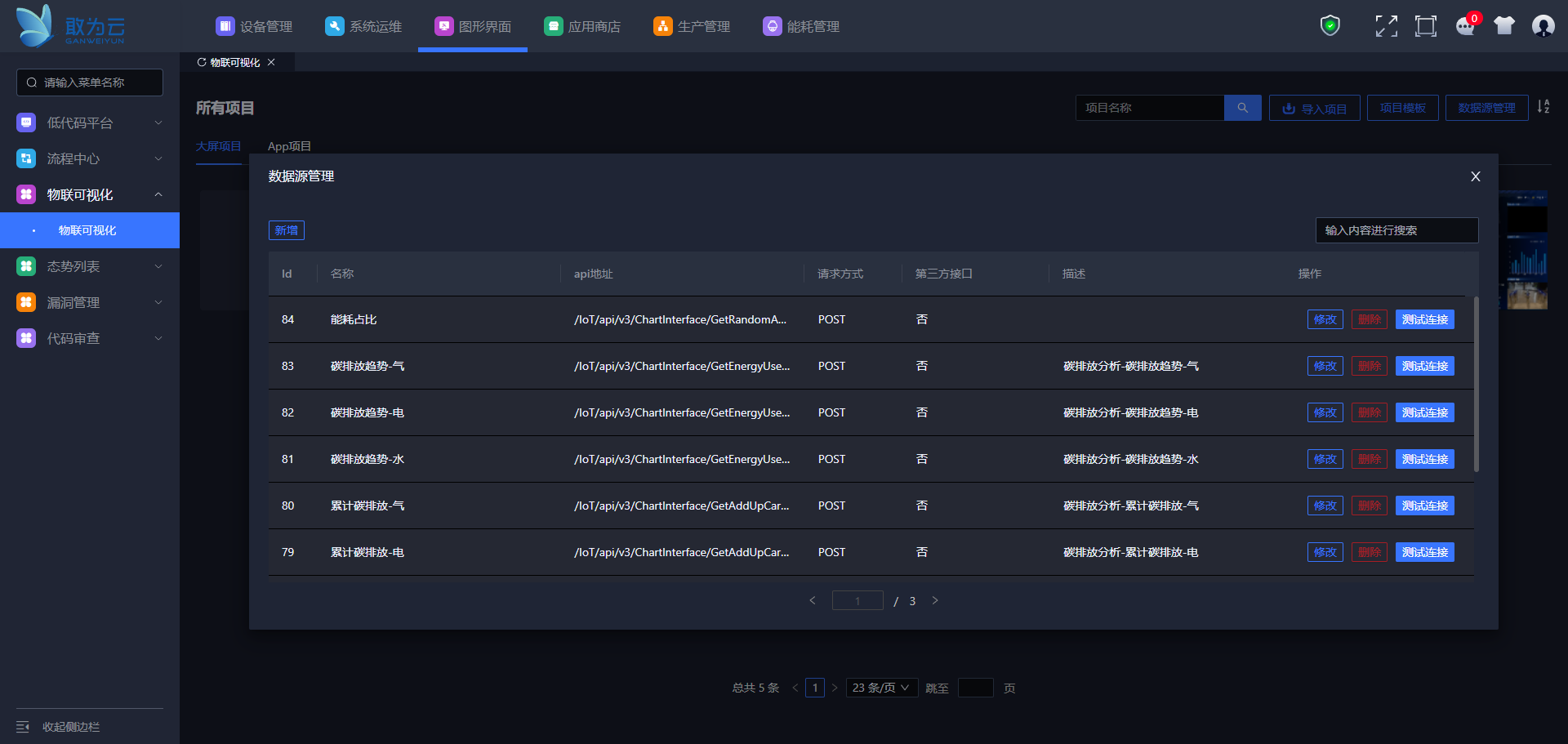
3.点击新增按钮,在数据源配置页面中填入信息(第三方接口:添加了服务器环境地址都视为第三方接口;请求参数格式:{"ProductId":"DH_AI_Camera","Type":"Year","Area":"Restaurant"})
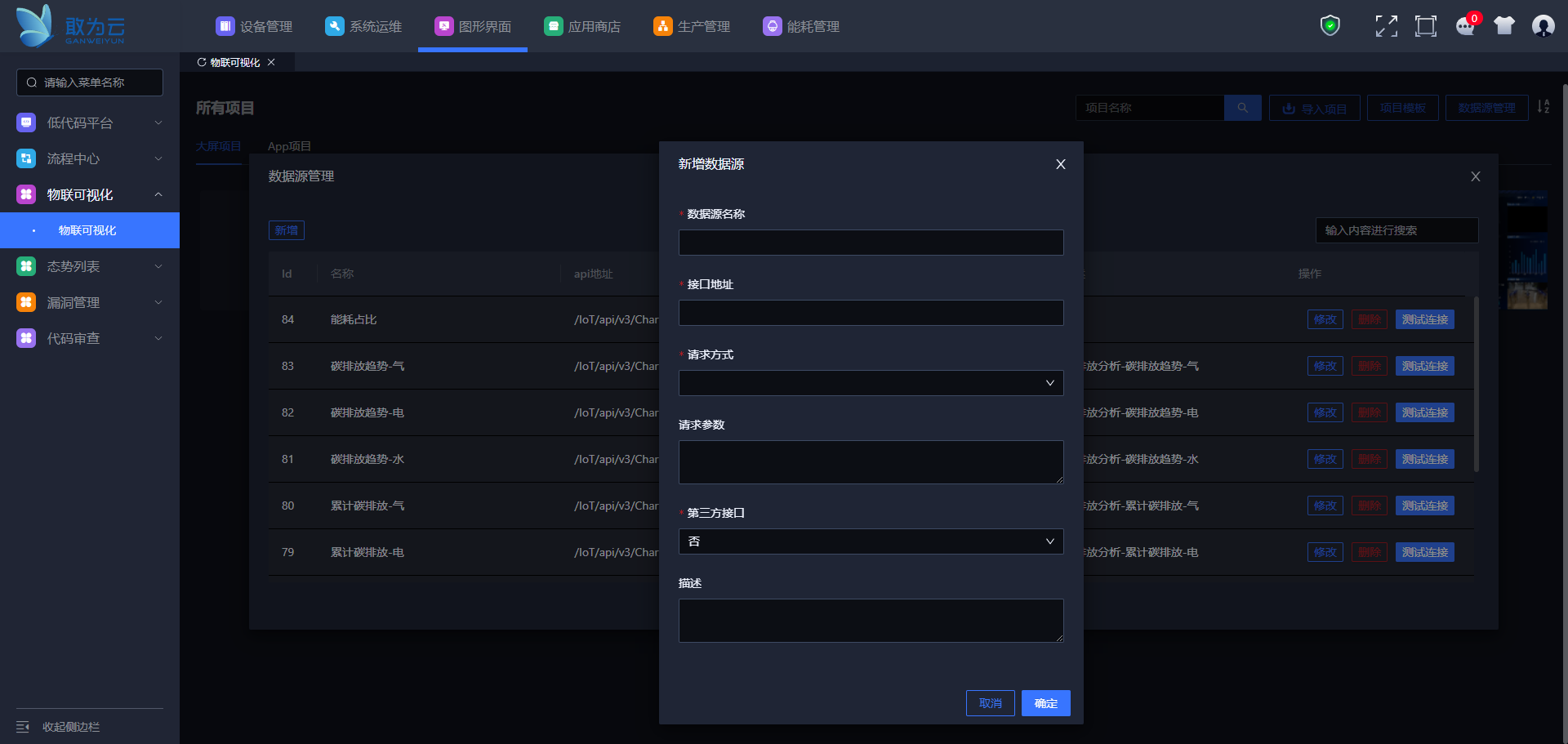
4.添加好数据源并进行测试连接能获取数据之后,进入到态势编辑页面;将需要绑定数据源的控件拖入到画布中,在数据源区域选择需要绑定的数据源,同时绑定好数据源展示的数据路径及数据请求刷新时间,如下图:
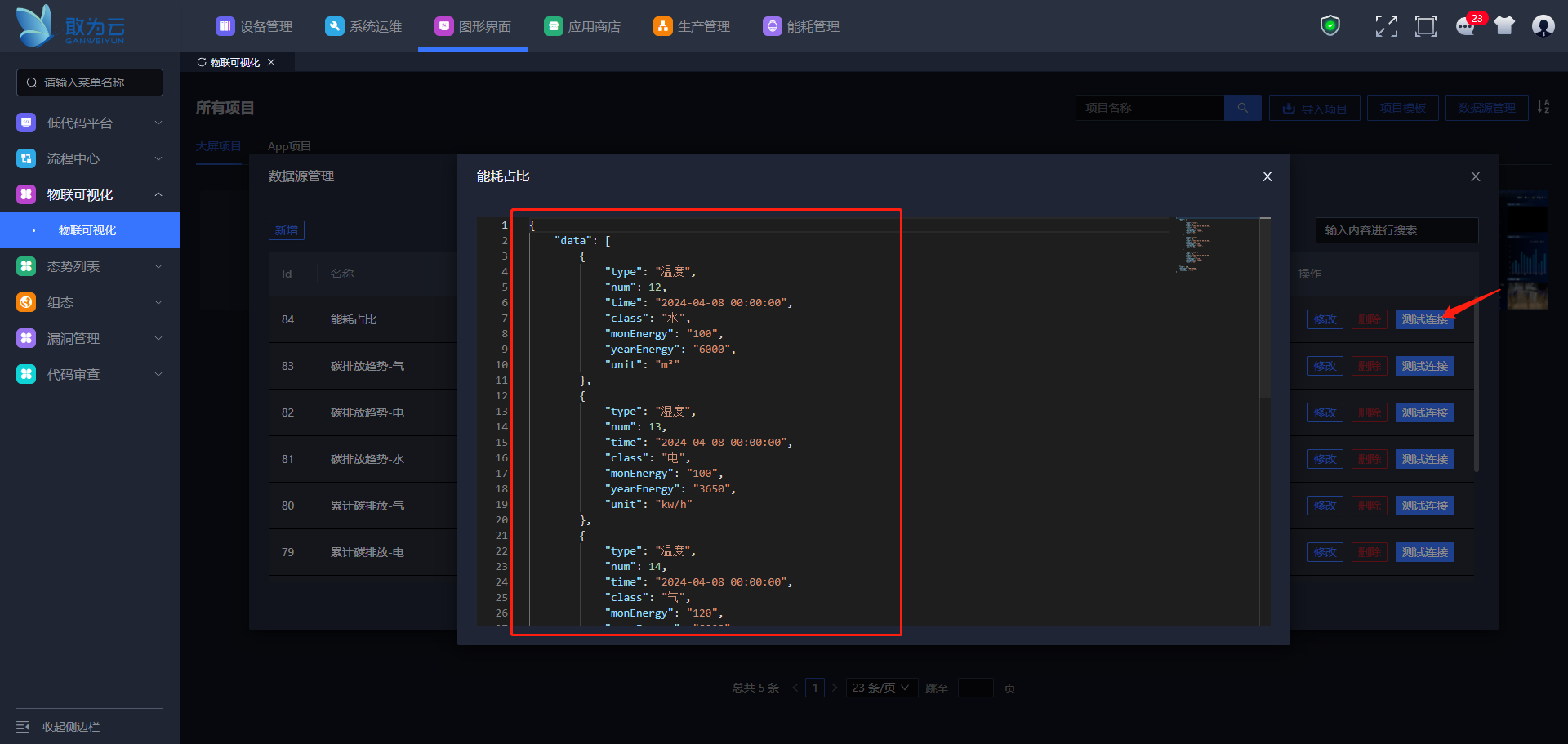
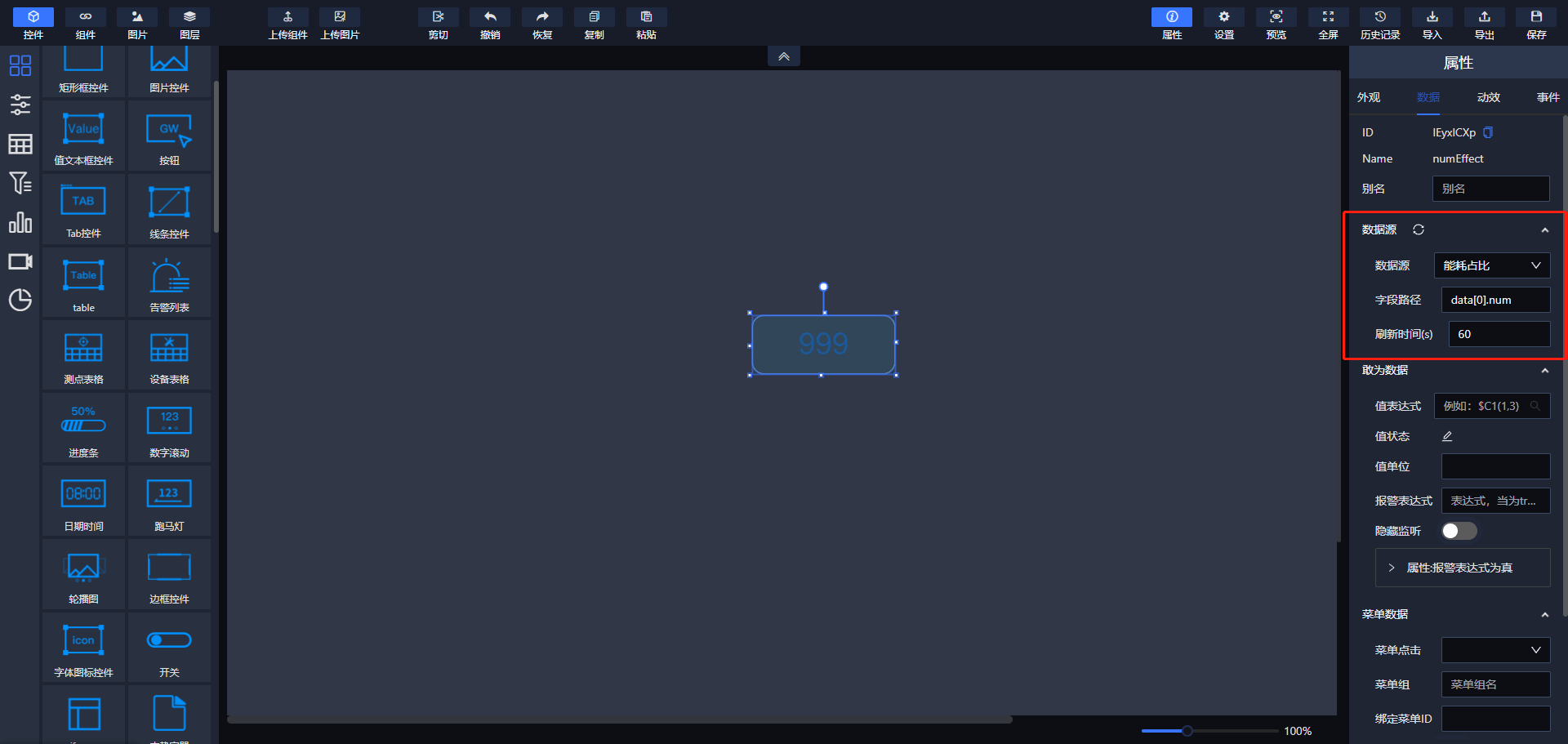
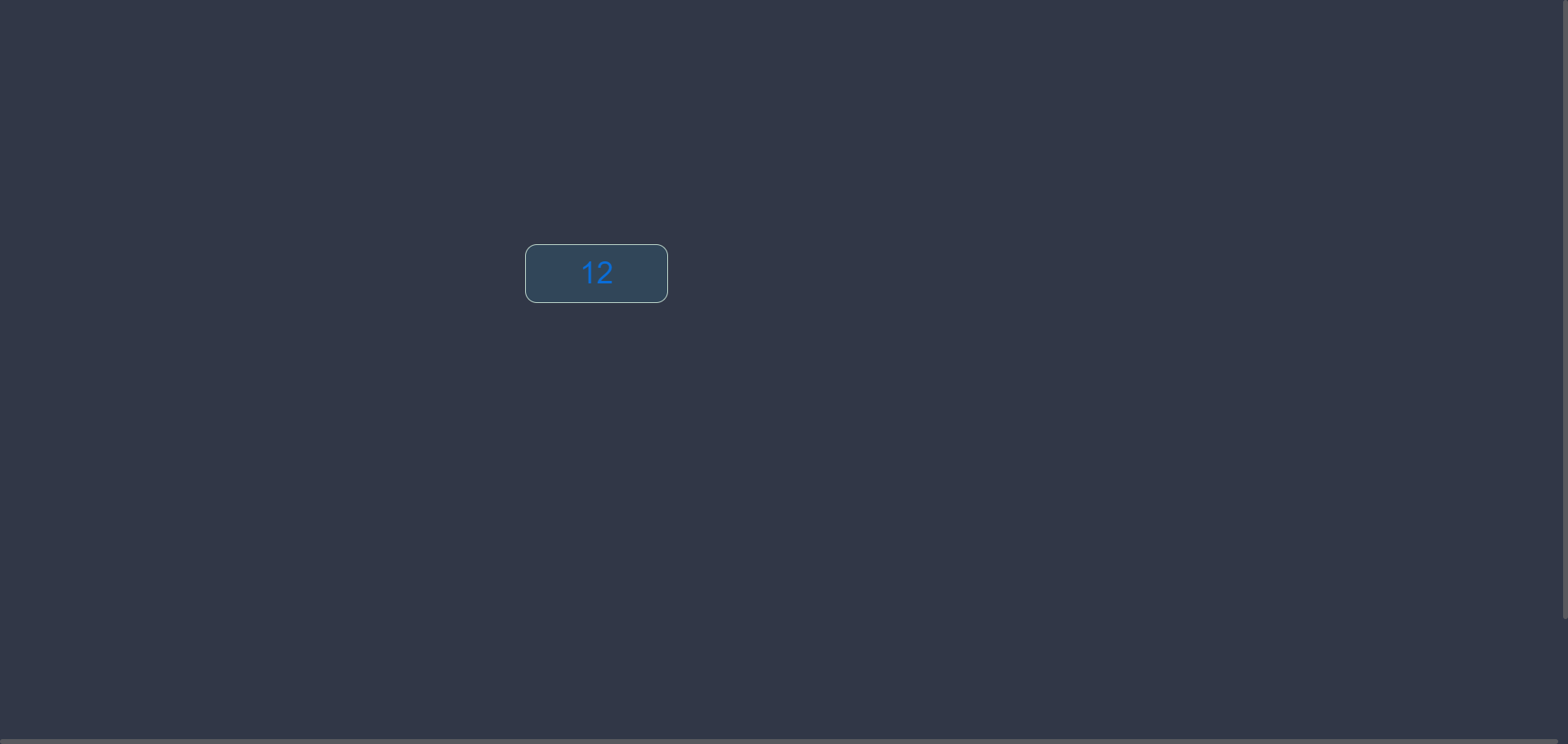
# 可视化软件快捷键介绍
介绍快捷键的使用
快捷键
按住Ctrl+滚动鼠标滚轮,缩放整个画布。
按住空格+鼠标左键,拖动整个画布。
选中某个控件,按下鼠标左键,可以拖动选中的控件。
选中某个控件,键盘的上下左右键可以上下左右移动选中的控件。
选中某个控件,按下Ctrl+C复制选中的控件。
选中某个控件,按下Ctrl+X剪切选中的控件。
选中某个控件,按下Ctrl+V粘贴选中的控件。
选中某个控件,按住Ctrl+Alt键,并按住鼠标左键拖动控件即可复制控件。
选中某个控件,按下Delete删除选中的控件。
Ctrl+Z撤销操作。
Ctrl+Y重做(取消撤销)。
Ctrl+S保存。
Ctrl+A全选画布中所有控件。
